Компания Adobe ушла с российского рынка в марте 2022 года, тем самым лишив многих пользователей привычных инструментов, в том числе и для работы с документами в формате PDF.
Программой Adobe Acrobat, в отличие от программ для дизайнеров, пользовался широкий круг людей: студенты, преподаватели, офисные сотрудники, работники госорганов и все, кто работал с оцифрованными документами. Все они оказались в ситуации, при которой невозможно установить дистрибутив с официального сайта компании, оплатить или продлить лицензию. В этом случае выход один — найти альтернативу на отечественном рынке.
Поэтому в данном обзоре мы решили изучить одну из немногих российских альтернатив Adobe Acrobat — Master PDF Editor.

Master PDF Editor — приложение для работы с PDF-файлами, российский аналог таких иностранных программ, как Adobe Acrobat, Foxit, PDF-XChange.
Разработчиком Master PDF Editor выступает российская компания Code Industry Ltd.
Пользователям доступна вся привычная функциональность зарубежных продуктов: просмотр, создание, редактирование, подпись и оптимизация PDF-документов.
Одна из особенностей программы — мультиплатформенность. Master PDF Editor 5 работает на Windows, всех видах Linux и macOS.
Системные требования:
Windows: 7, 8, 10, 11 (64 бит).
Linux: для версии с Qt5 — требования: Qt 5.95 и выше, glibc 2.19 и выше (64 бит).
macOS: версия 10.13 и выше (64 бит)
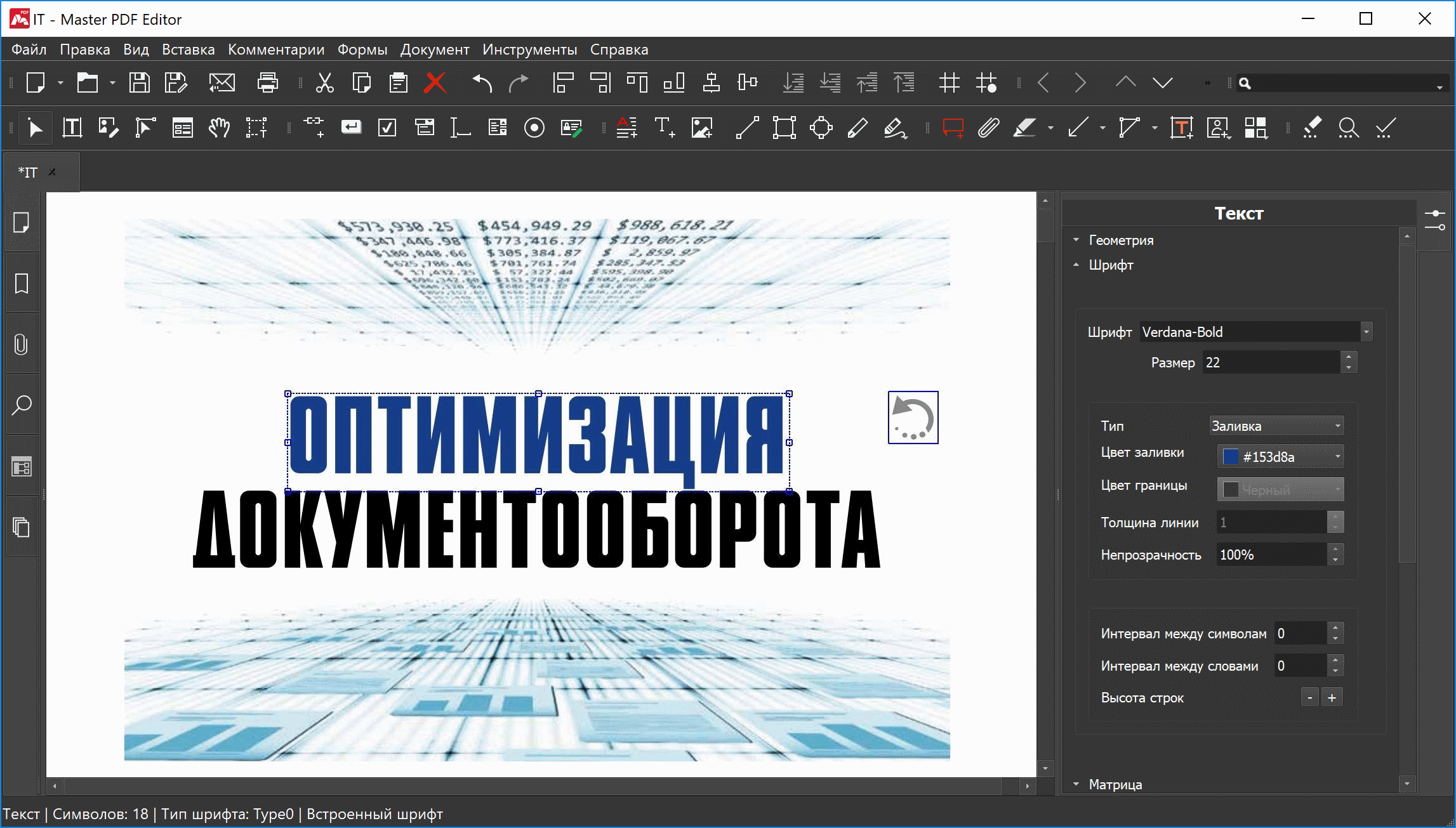
Создание документов в формате PDF: пустые, из файлов, из сканированных документов
Приложение Master PDF Editor дает возможность создавать документы из бумажных документов с помощью сканера или из уже существующих файлов, а также формировать новые файлы с нуля или вставлять пустые страницы для добавления дополнительных сведений. Чтобы выбрать один из способов на панели инструментов, есть значок выпадающего списка справа от кнопки «Новый документ». Выбранный способ сохраняется на время сеанса работы в приложении и изменит иконку на соответствующую.
В Master PDF Editor можно создать новый документ и добавить в него сразу несколько файлов разных форматов (.pdf, .svg, .svgz, .tif, .tiff, .png, .jpg, .jpeg, .bmp, .ppm). Файлы добавляют по одному или целые каталоги, сортируя список по порядку и выбирая нужные страницы из многостраничных файлов.
Как создать новый документ из файлов: Файл > Новый > Из файлов, или нажмите кнопку на панели инструментов. В диалоговом окне добавляем файлы или каталог. В окне сортировки выбираем порядок добавления страниц в документ.
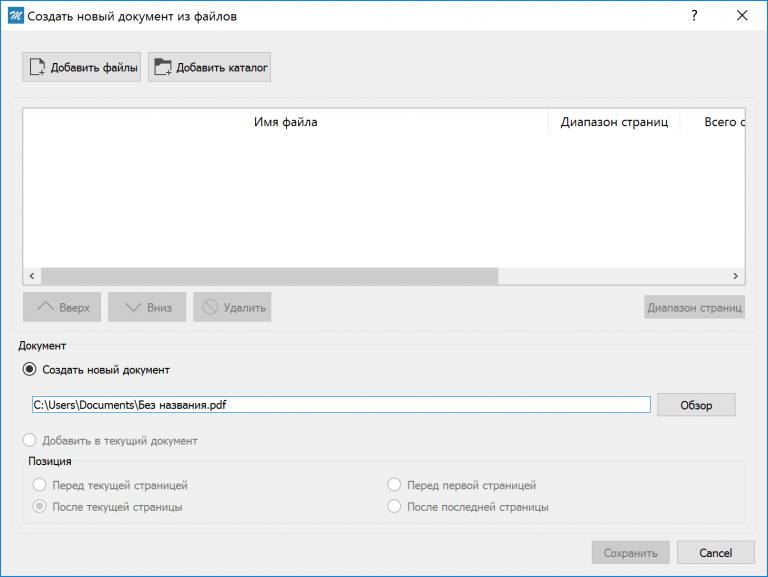
Как создать пустой PDF-документ: Файл > Новый > Пустой документ, или нажмите кнопку Новый документ на панели инструментов. В диалоговом окне выбираем размер и ориентацию страницы, размер содержания и количество страниц.

Как создать PDF-файл при сканировании бумажного документа: Файл > Новый > Сканировать в главном меню или выберите Создать новый документ — Сканировать на панели инструментов слева (данные настройки актуальны для операционной системы Linux).
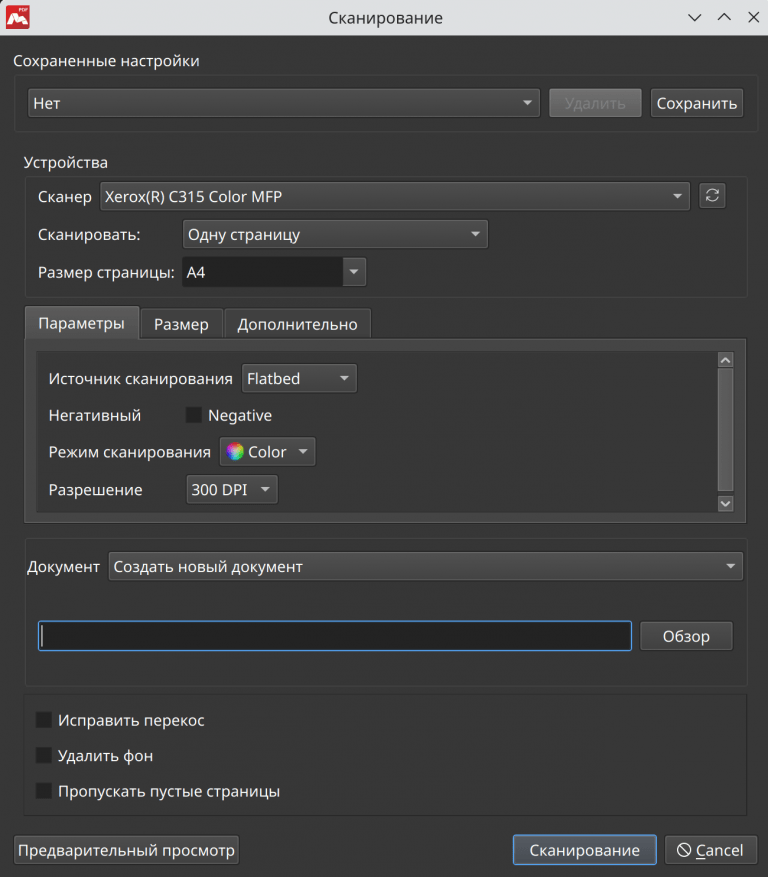
В параметрах можно:
- изменить цветной PDF на черно-белый;
- поменять разрешение. Отсканированные изображения поддерживаются с разрешением от 75 до 600 DPI. Как правило, оптимально 300 DPI, и эта настройка установлена по умолчанию;
- визуально обрезать страницы, а затем удалить обрезанную область;
- удалить фон;
- пропускать пустые страницы при сканировании автоматически;
- исправить перекос.
Виртуальный PDF принтер
Master PDF Editor устанавливается как виртуальный PDF-принтер. После установки он появится в списке «Принтеров и Факсов». Пользователь может распечатать любые документы в различных приложениях, которые поддерживают эту функцию (например, Microsoft Word и Excel или Google Chrome). Однако, стоит отметить, что виртуальный PDF-принтер доступен только в версиях для Windows.
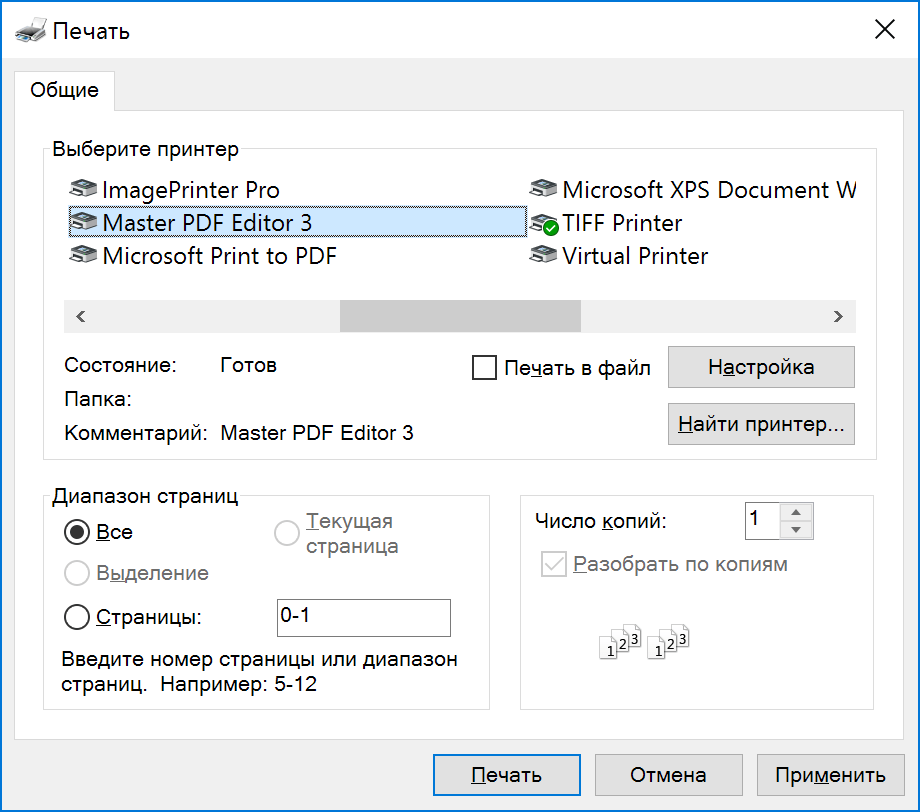
Откройте документ с помощью Microsoft Word, WordPad, NotePad или любого другого приложения, нажмите «Печать» и выберите принтер Master PDF Editor. После этого откроется приложение с документом. Для его сохранения в формате PDF выберите в меню Файл > Сохранить как…
Оптическое распознавание текста
С помощью системы оптического распознавания текста изображение с текстом в PDF-документе быстро и точно преобразуется в текст, который можно редактировать. Для этого Нужно включить Документ → Распознавание текста. Дополнительно можно выбрать язык и шрифт, исправить перекос, оставить некоторые изображения без преобразования в текстовый формат, исправить ошибки в тексте вручную.
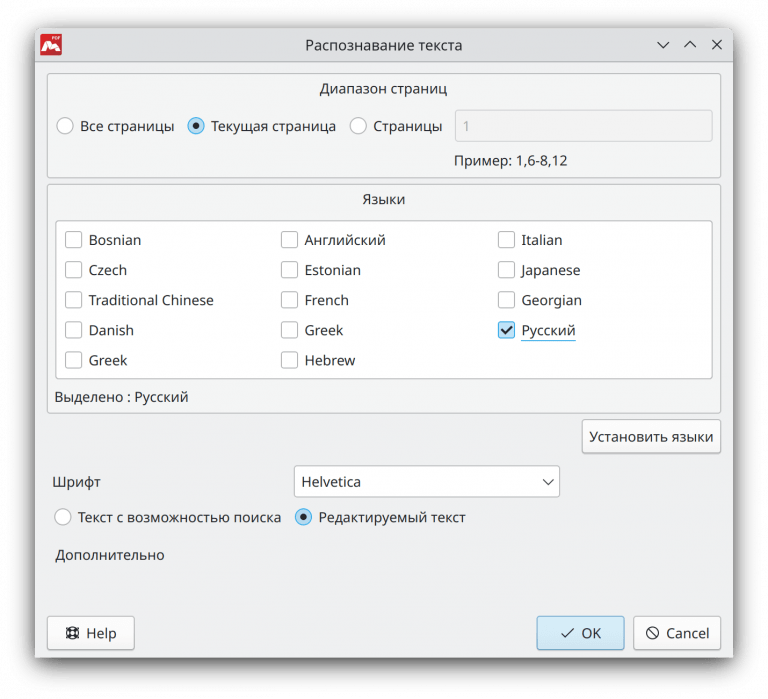
Защита PDF-документов: цифровые подписи
С помощью Master PDF Editor можно проверять цифровые подписи, создавать новые подписи и подписывать документы своим цифровым сертификатом — электронным документом, который удостоверяет личность пользователя и предотвращает подделку содержимого документа. Подпись в формате PDF служит электронным аналогом рукописного варианта на бумажном документе. Другими словами, человек, получивший PDF-документ с такой цифровой подписью, может быть уверен в подлинности файла.
Как получить цифровой сертификат: для этого нужно оставить заявку в центре сертификации: VeriSign, Thawte, DigiCert, GlobalSign, DocuSign, Comodo. В Windows и Linux предусмотрена поддержка сертификатов, выданных ФНС РФ.
Кроме того, можно самостоятельно создать собственный сертификат с помощью OpenSSL. Детально об этой процедуре можно прочитать здесь, но Менеджер сертификатов доступен только в Linux.
В Master PDF Editor можно использовать сертификат с поддержкой алгоритмов ГОСТ для подписи документа. Эта опция доступна в Windows и Linux.
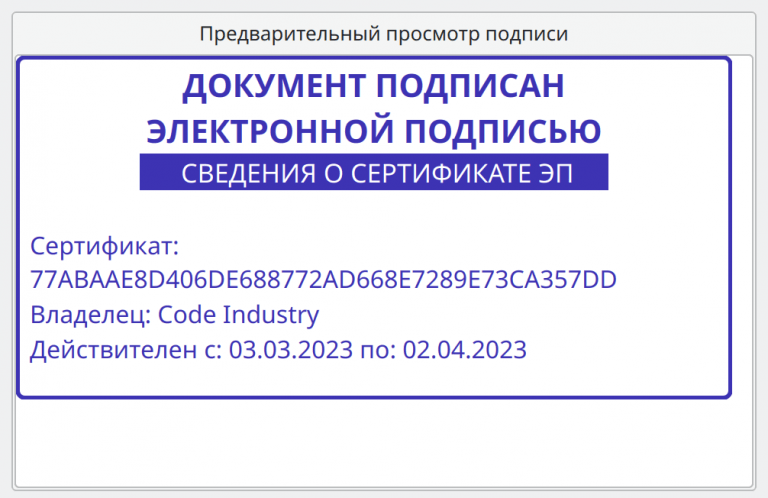
Как сделать цифровую подпись: Формы > Подпись или нажмите кнопку Подпись на панели инструментов. В документе выделяем зону, в которой будет располагаться цифровая подпись, выбираем цифровой сертификат. После предварительного просмотра подписи, можно настраивать ее внешний вид. При выборе опции «Ввести свой текст», появляется возможность редактировать текст.
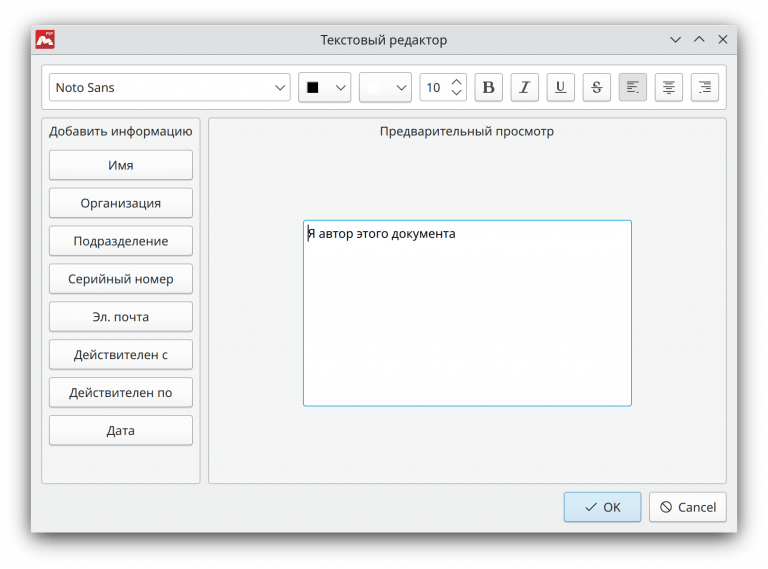
Как проверить цифровую подпись: в PDF-документе выбираем подпись, щелкаем правой кнопкой мыши и смотрим «Свойства подписи».
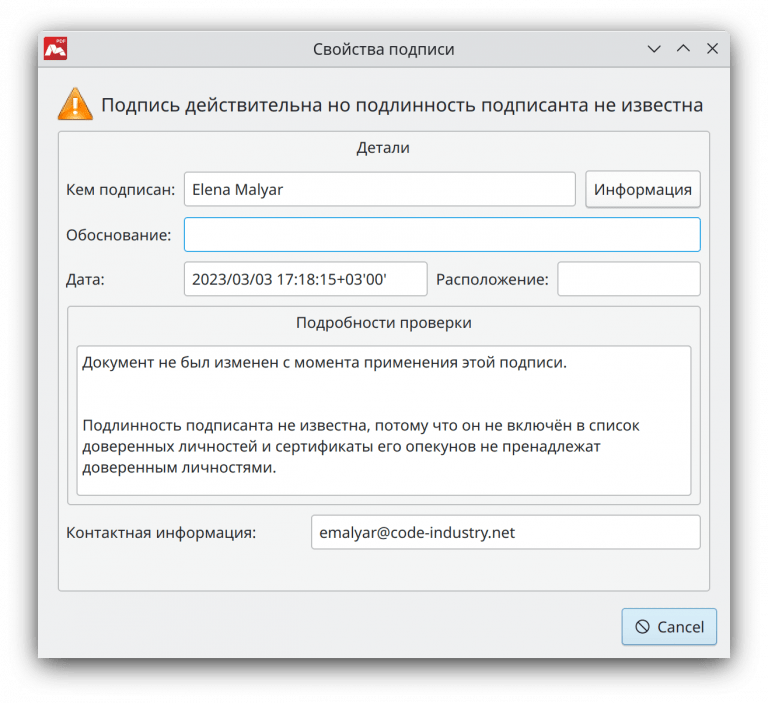
Здесь видно, кто подписал документ, какие обоснования, действительна ли подпись и другие подробности.
Безопасность: пароли двух видов
Если нужно ограничить доступ к документу, то для этого можно установить пароли. Эти ограничения будут действовать на печать и редактирование, но нельзя запретить сохранять копии (причем у них будут те же ограничения, что и у оригинала).
Как установить пароль: в пункте «Разрешения» нажимаем кнопку «Изменить». В открывшемся окно задаем пароли для документа.
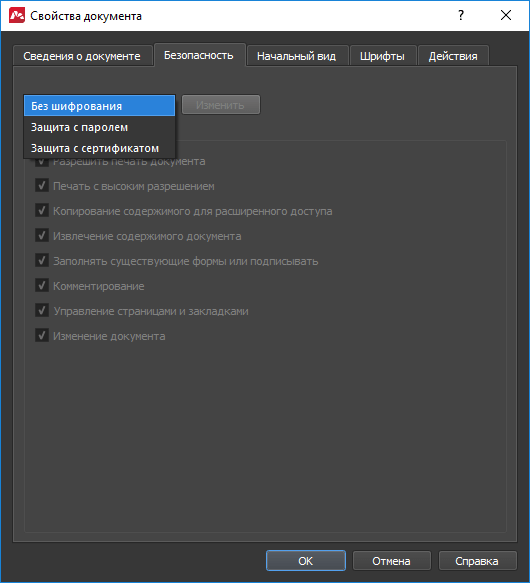
Пароли бывают двух видов: для изменения прав доступа задается пароль владельца, а также можно установить пароль только для открытия документа. Если у файла двойная защита, то достаточно ввести только один из них.
Что еще можно делать с PDF-файлами
- Редактировать текст и объекты. В документ можно вставить текст с любым форматированием или отредактировать существующий, хотя при редактировании существующего текста доступно меньше опций форматирования. Можно добавлять изображения, переносить их на другие страницы, менять размеры.
- Оставлять комментарии. В Master PDF Editor можно писать, менять, переносить комментарии. Инструмент полезен, если нужно выделить, зачеркнуть или подчеркнуть важный текст либо добавить сообщение в заметки. Есть возможность оформить готовые штампы и применять их дальше при рецензировании документов.
- Создавать и заполнять интерактивные PDF-формы. Сюда входят текстовые поля, кнопки, списки, цифровые подписи. В Master PDF Editor работать с ними удобно. Также предусмотрена поддержка автоматической калькуляции и валидации данных на JavaScript.
- Объединять и разделять PDF-файлы. В программе можно перемещать, удалять, вставлять и поворачивать страницы документа, менять их размер.
- Делать закладки в PDF-документах. Их можно редактировать, добавлять, удалять на разных страницах и разделах. Это помогает в быстром поиске информации в файле, так как навигация заметно упрощается.
Вывод
Master PDF Editor — удобное отечественное решения для просмотра и редактирования PDF-файлов, которое по функционалу не уступает Adobe Acrobat. В приложении есть все необходимые инструменты для работы с документами в формате PDF: создание, редактирование файлов, виртуальный PDF-принтер, оптическое распознавание текста, защита с помощью цифрового сертификата и паролей, а также PDF-формы, закладки, комментарии.
