Вопрос стриминга через VPS сервер — один из самых распространенных в технической поддержке. Пользователи интересуются как возможностью стримить игры через VPS, так и запускать бесконечные музыкальные трансляции. Это возможно, и для такого стриминга не требуются специальные навыки. В статье рассмотрим, как это сделать.

Создаем VPS сервер
Прежде всего, нам необходим VPS, через который мы будем запускать трансляцию. Регистрируемся на сайте, проходим авторизацию и нажимаем «Заказать».
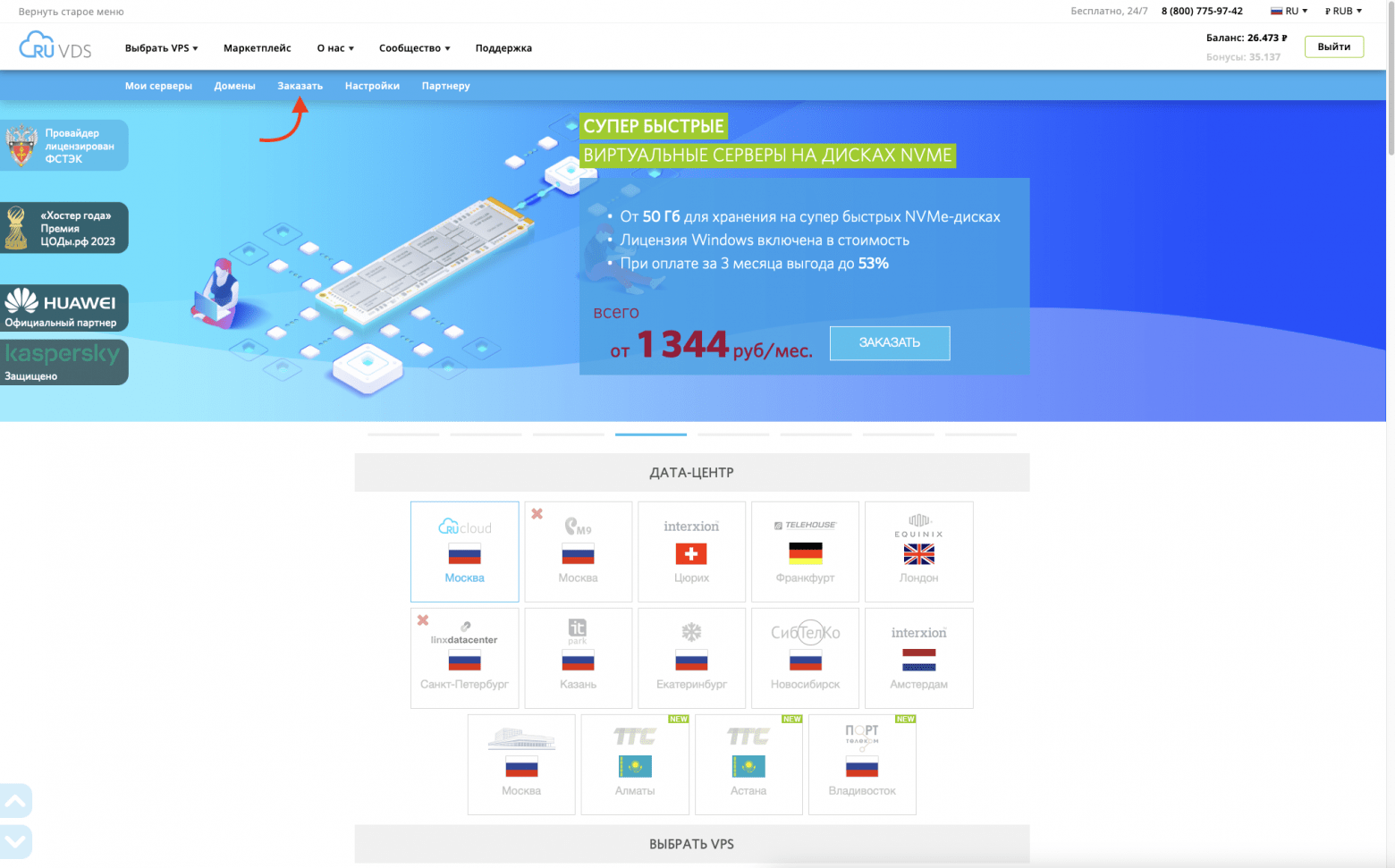
Вас перенаправят на конфигуратор, где необходимо указать параметры сервера (количество ядер, объем оперативной памяти, объем диска и т. д.). Минимальная конфигурация, которая необходима, это 4CPU и 4RAM, т. к. для настройки необходимо установить Docker. Объем диска можно указать любой по желанию. Выбираем конфигурацию, оплачиваем сервер и дожидаемся его установки.
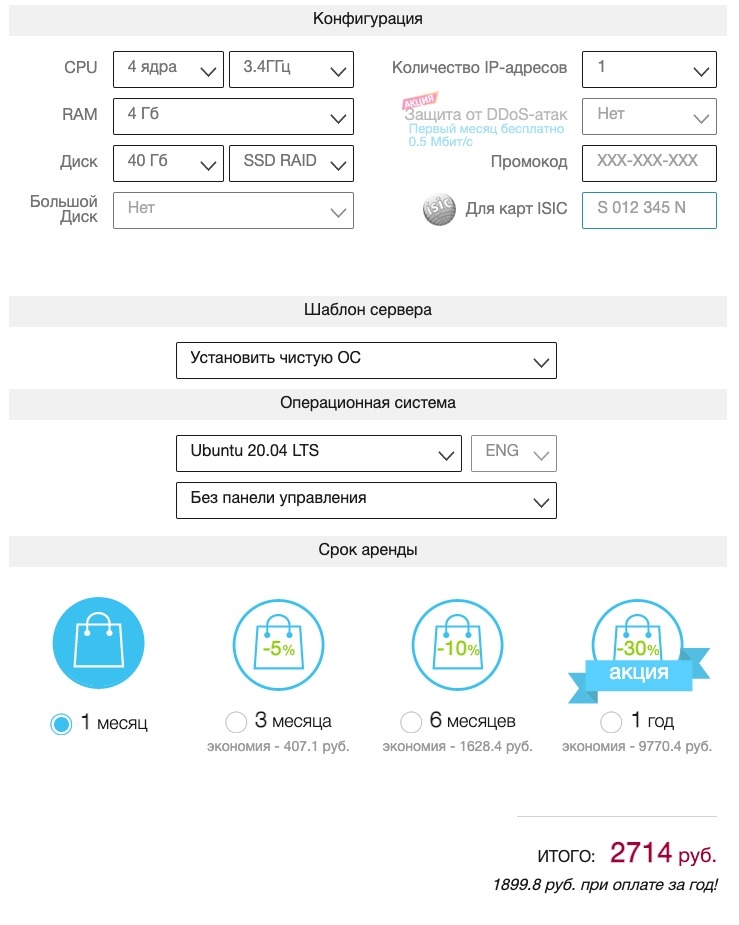
После завершения установки переходим на страницу «Мои серверы», где увидим параметры сервера и данные, с помощью которых сможем к нему подключиться.
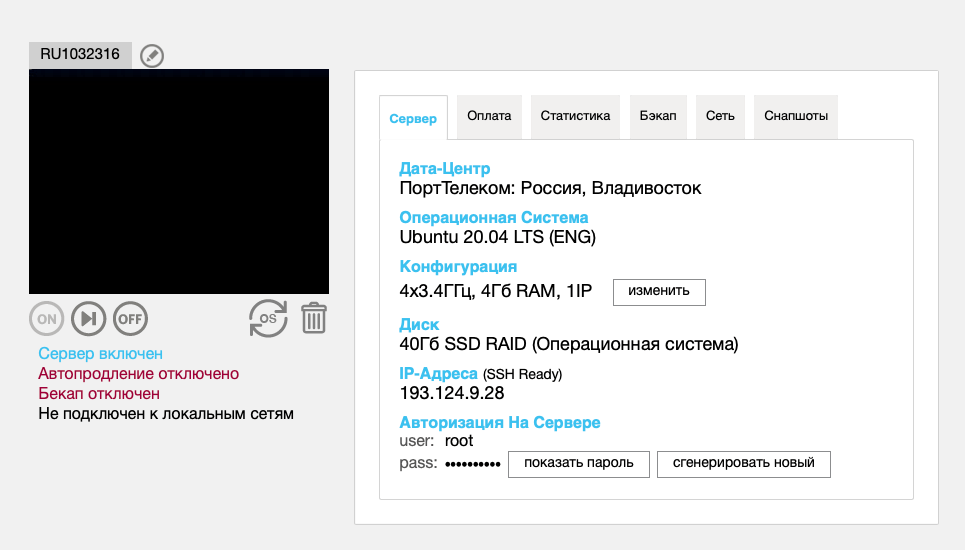
Подготовка VPS к стримингу
Для начала настройки подключаемся к серверу по SSH. В зависимости от ОС сделать это можно несколькими способами. Пользователям Windows можно скачать стороннее ПО (например, PuTTy) или воспользоваться встроенной в систему командной строкой (cmd) или PowerShell. Пользователям Linux или MacOS сделать это можно через встроенный в систему терминал. Открываем cmd / терминал и вводим команду:
![]()
Далее вводим пароль от сервера (при вводе он не будет отображаться в целях безопасности). В первую очередь обновляем пакеты на сервере. Вводим команды:
![]()
И устанавливаем Docker:
![]()
Дожидаемся завершения установки и вводим:

С настройкой VPS завершили и теперь приступим к настройке ПО для стриминга.
Настройка Restreamer
Переходим в браузер и в адресной строке вводим:
![]()
В открывшемся окне настроек Restreamer нужно создать пользователя. Регистрируемся, указываем логин и пароль на свое усмотрение и нажимаем «Зарегистрировать пользователя».
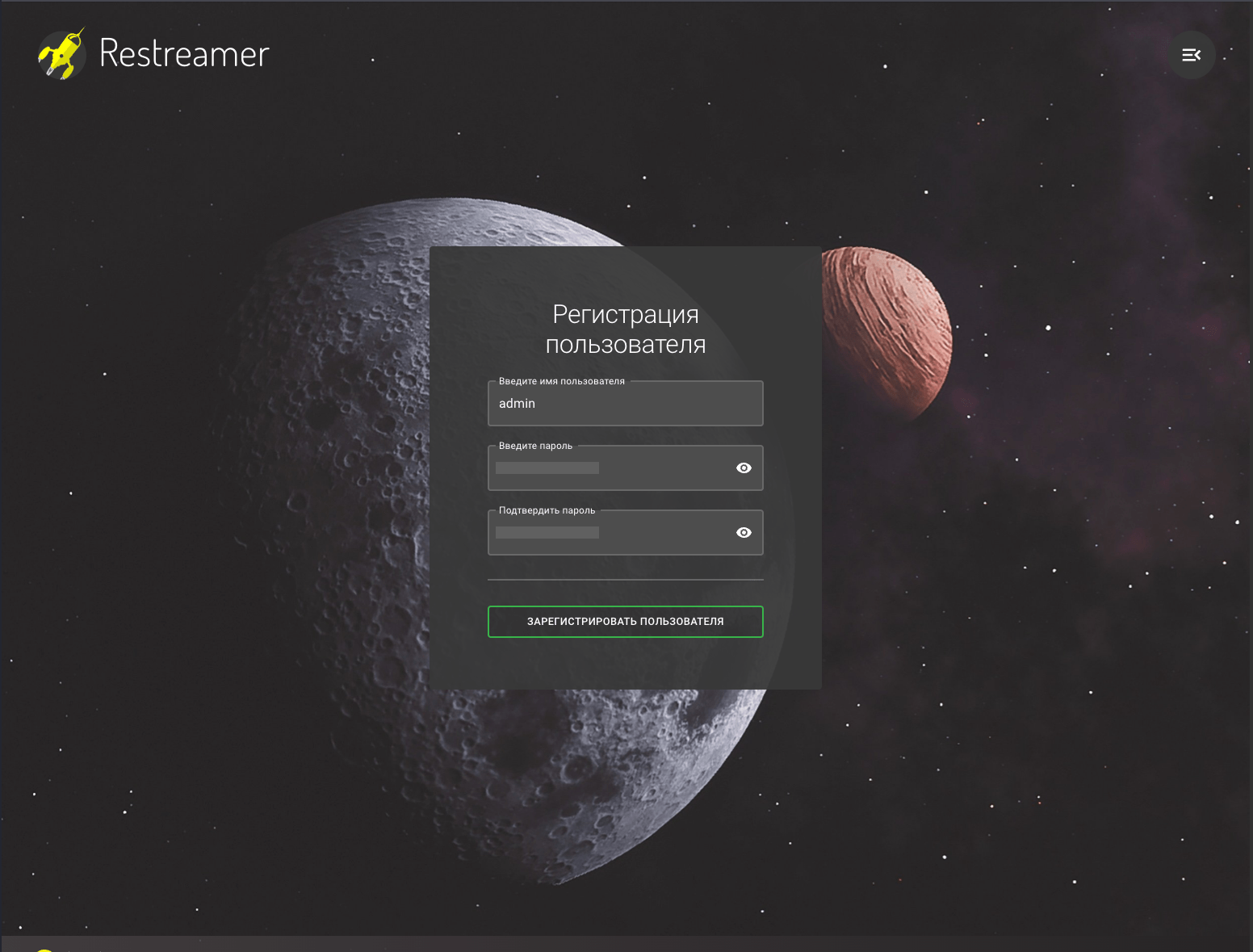
В открывшемся окне приветствия нажимаем «Далее: Настройка видео».
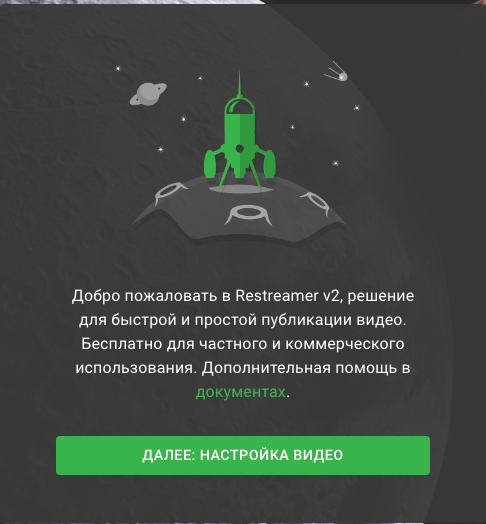
Далее выбираем «RTMP-сервер».
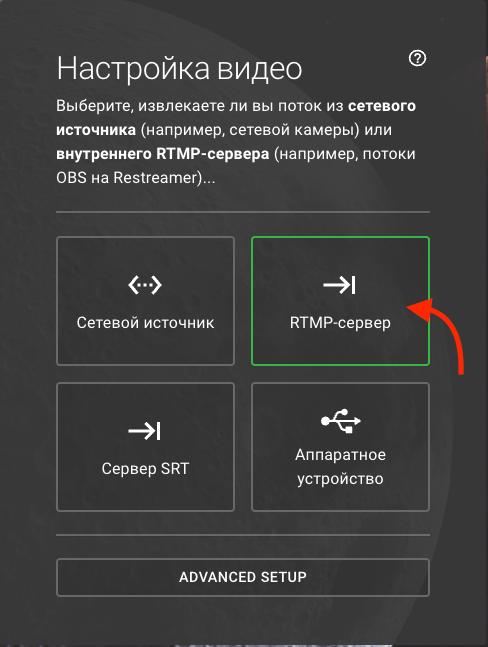
И нажимаем «Включить RTMP-сервер».
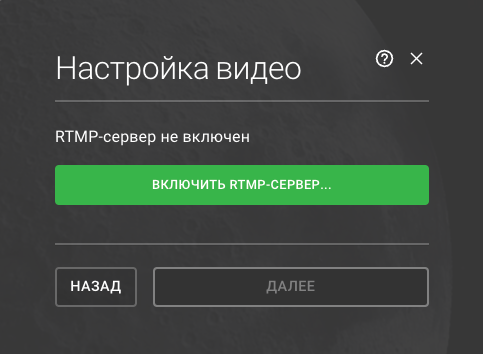
Открываем меню настроек и переходим в «RTMP». Ставим галочку напротив «RTMP-сервер». В поле «Порт RTMP» вводим «1935». В поле «Приложение» вписываем название сервера (любое). Сохраняем и соглашаемся на перезагрузку сервиса.
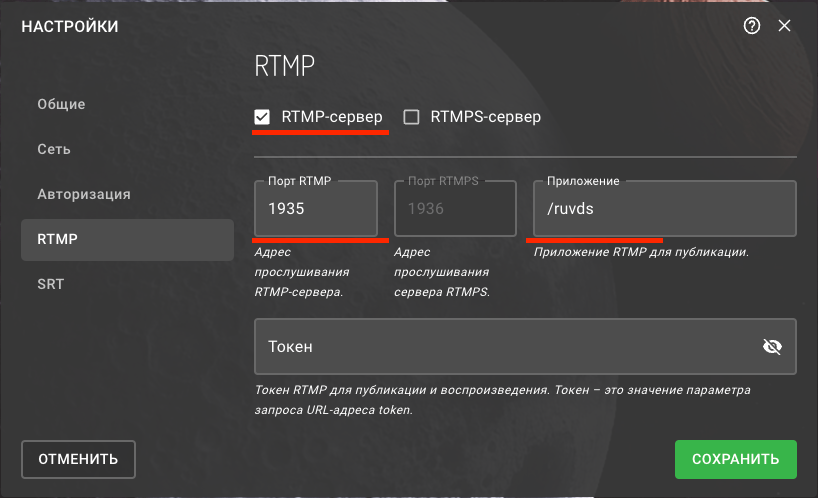
Возвращаемся в самое начало и снова выбираем «RTMP-сервер».
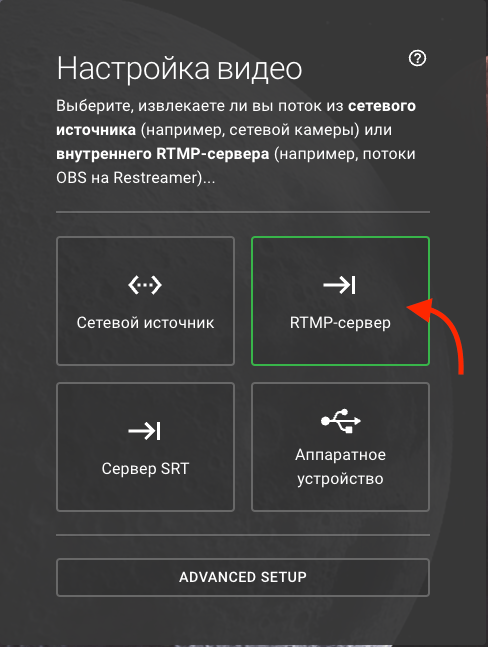
Как видно, следующее за этим пунктом окно изменилось и теперь есть ссылка, с помощью которой ПО для захвата видео (например, obs) будет отправлять видеопоток на VPS. Копируем эту ссылку.
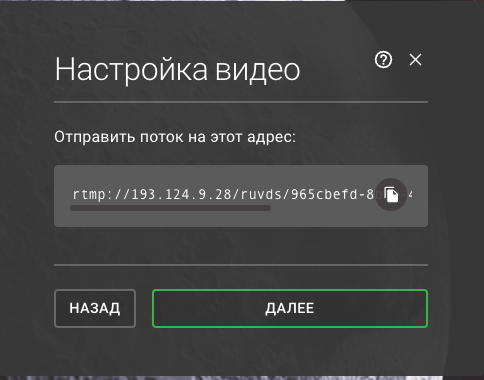
Подготовка к трансляции
Приступаем к настройке трансляции. Для начала скачиваем программу, через которую мы будем захватывать видео с экрана, например, OBS. Устанавливаем, запускаем программу и переходим во вкладку «Настройки».
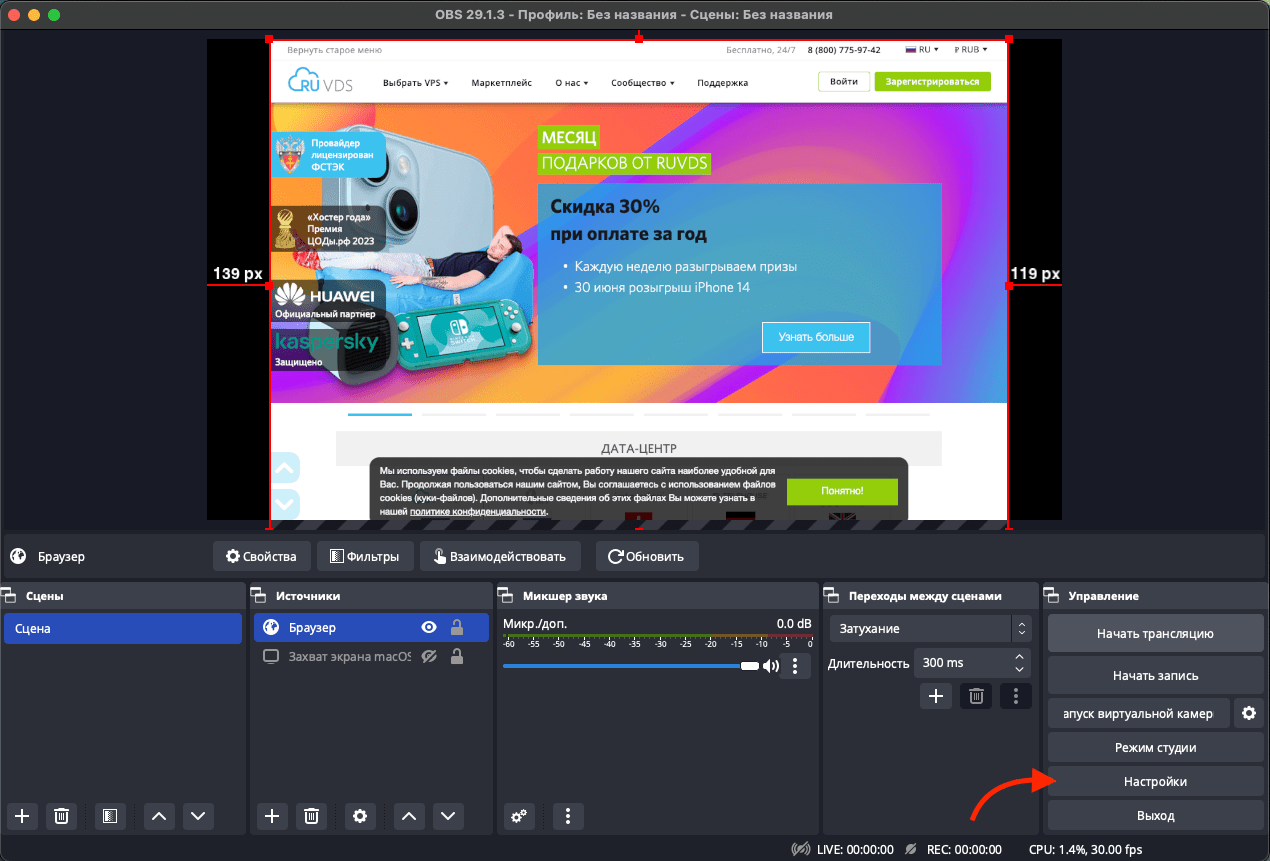
Переходим в «Трансляция», в пункте «Сервис» указываем «Настраиваемый». Теперь вставляем часть ранее скопированной ссылки в поле «Сервер» (до названия сервера включительно) и вторую часть (после названия сервера) в поле «Ключ потока». Сохраняем настройки.
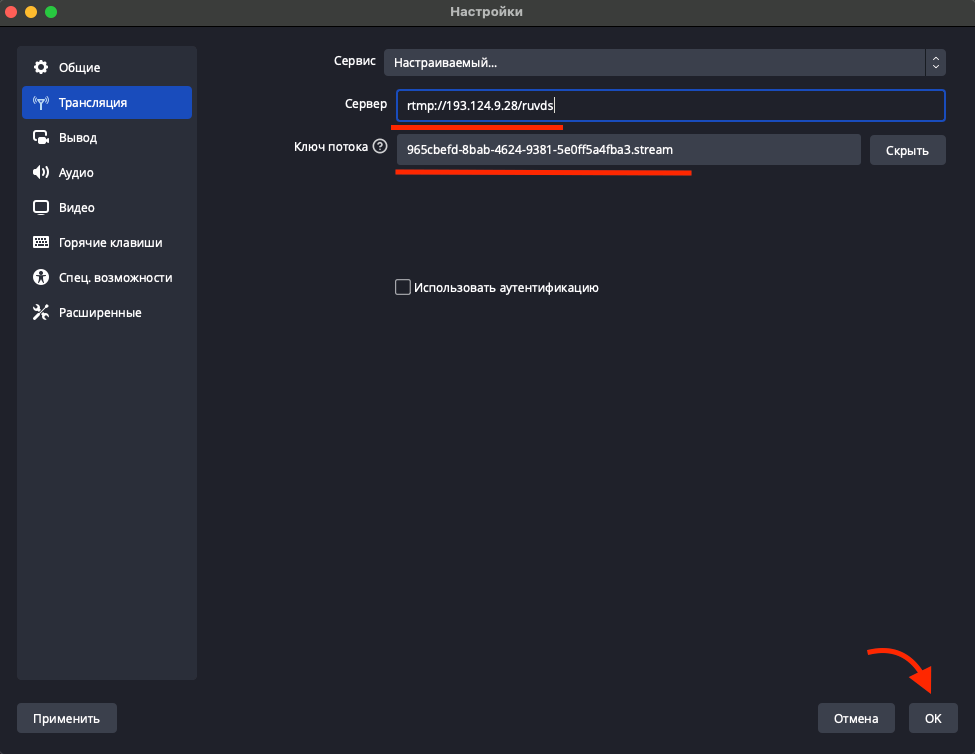
Нажимаем «Начать трансляцию».
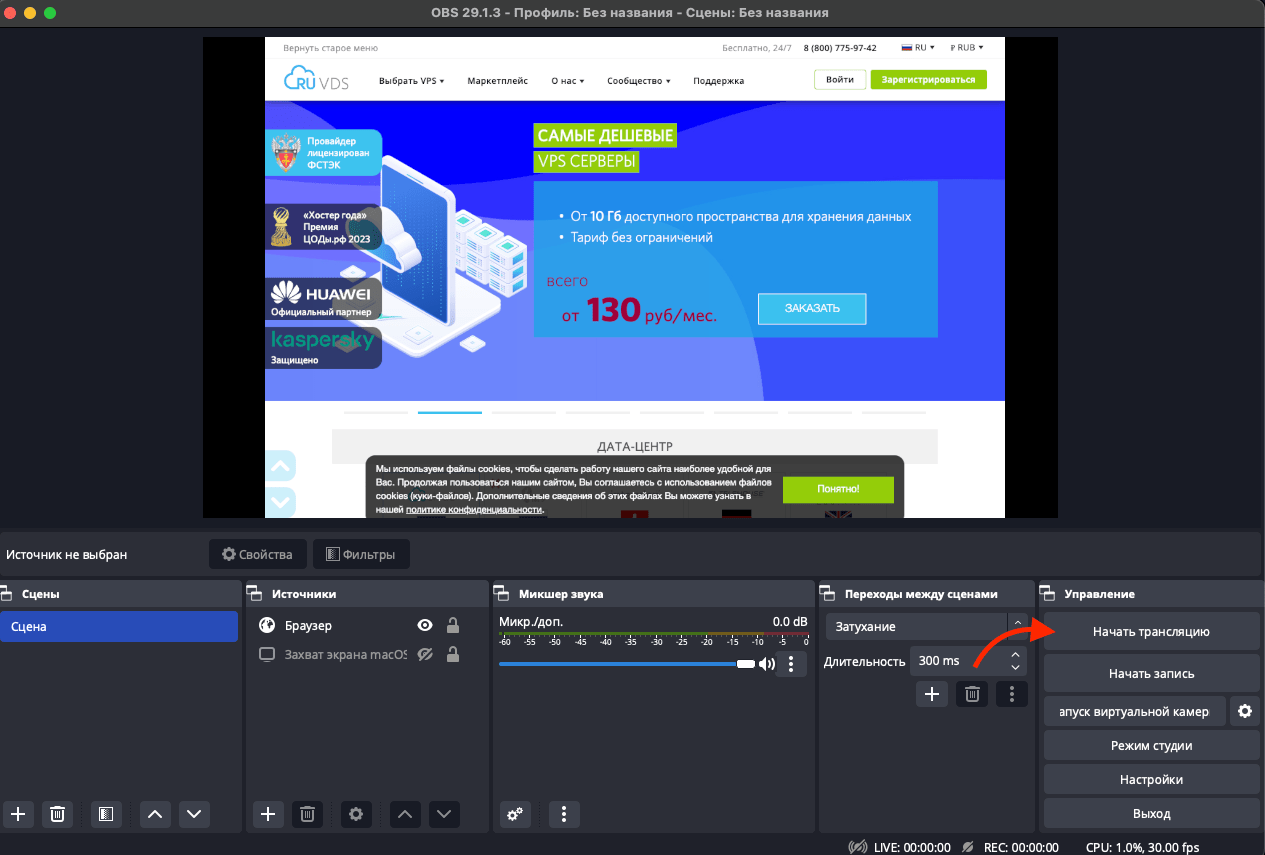
Запуск трансляции
Несмотря на то что на прошлом шаге мы успешно начали трансляцию, пока что видео отправляется лишь на наш сервер. Теперь необходимо настроить ретрансляцию с него на нужные сервисы. Возвращаемся в браузер, переходим во вкладку «RTMP сервер» — «Настройка видео» и нажимаем «Далее».
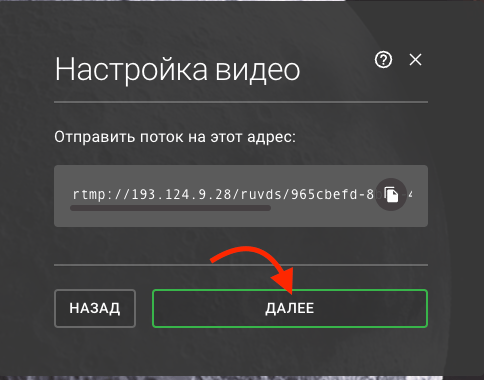
Проходим все оставшиеся этапы настройки, выбирая нужные параметры под себя, доходим на этапа «Лицензия» и нажимаем «Сохранить».
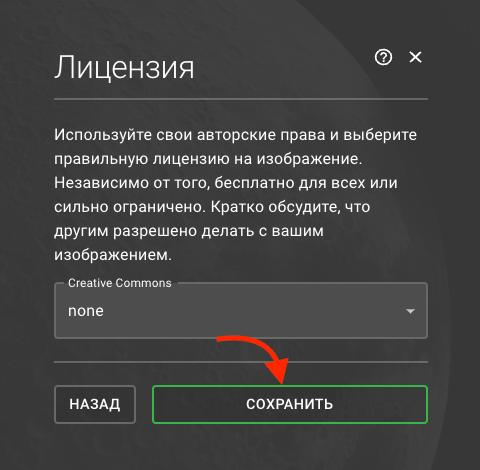
Открылось окно, содержащее информацию о стриме, где также можно посмотреть видео, которое транслируется через obs. Тут можно добавить площадки, на которые будем отправлять видеопоток. В правом верхнем углу нажимаем «+».
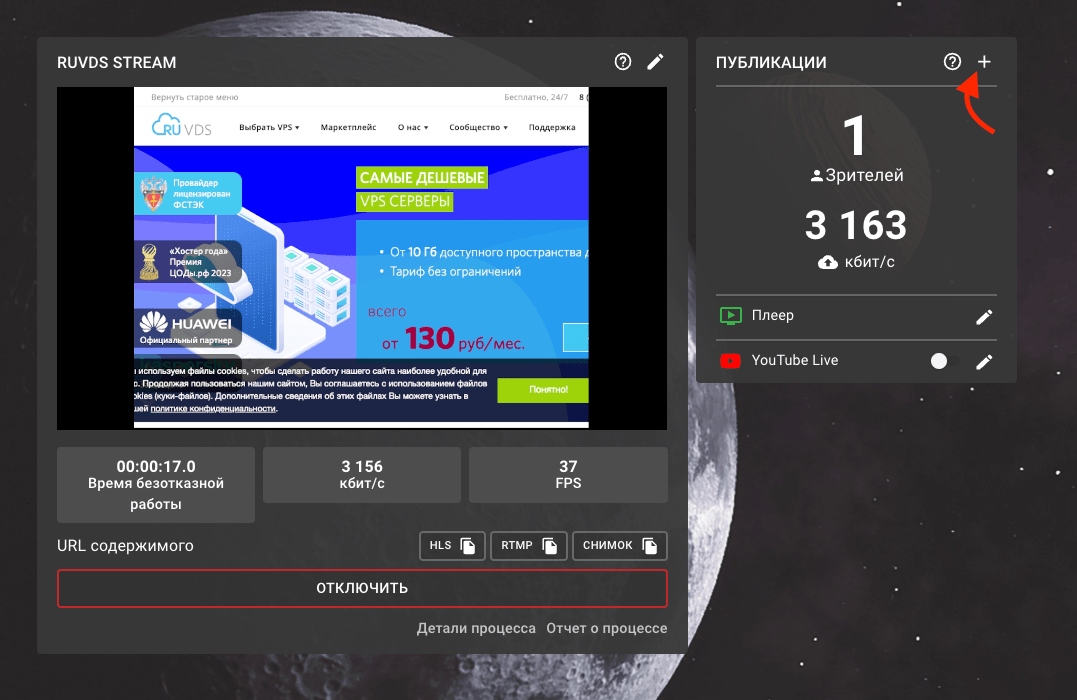
Выбираем нужную платформу (например, YouTube).
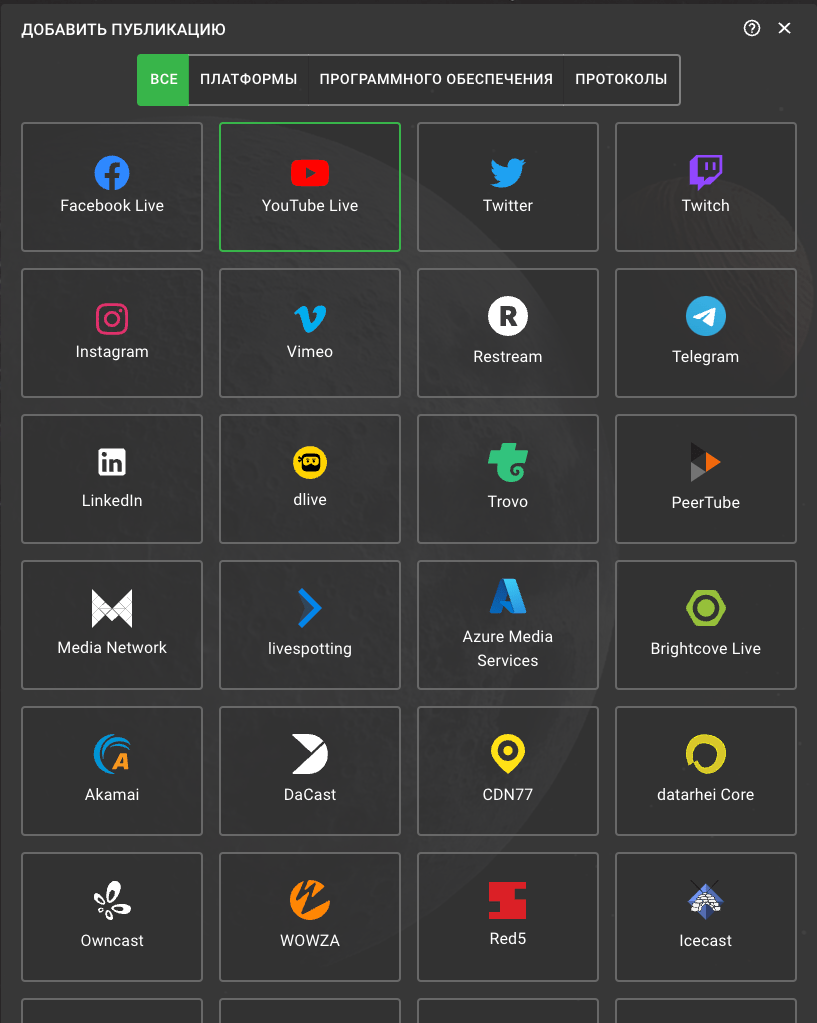
В открывшемся окне настроек, во вкладке «Общее», указываем имя (то, как эта трансляция будет отображаться в списке платформ). В качестве режима доставки указываем RTMP. В поле «Ключ потока» необходимо указать ключ платформы, на которой будет транслироваться видео. Получить его можно, нажав на кнопку «GET».
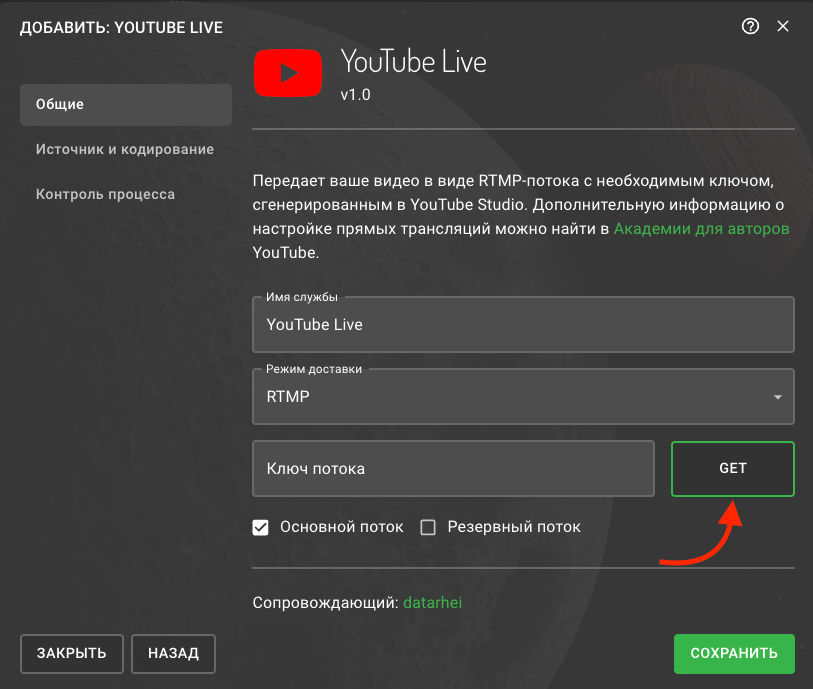
В случае с youtube, при нажатии на кнопку «GET», перенаправит во вкладку YouTube Studio. Тут же можно увидеть и сам ключ. Копируем его и вставляем в поле «Ключ потока». Сохраняем настройки.

Теперь в разделе «Публикации» видно выбранную платформу с названием, которое указали в настройках. Включаем ее.
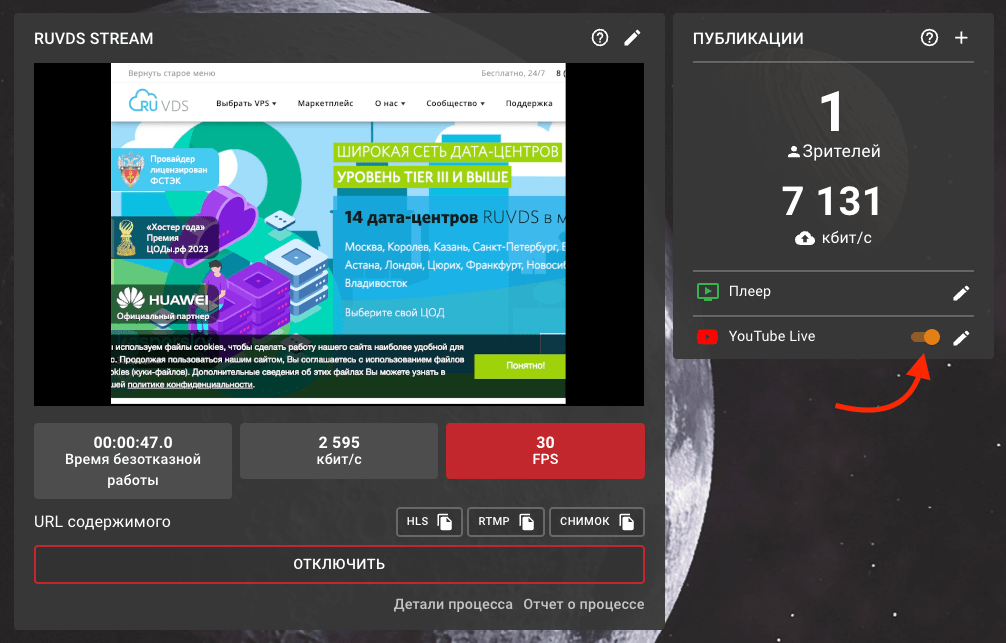
Ретрансляция запущена и теперь ее может посмотреть любой желающий на YouTube.
Теперь остается настроить трансляцию под себя и добавить необходимые площадки для стрима. Подобное решение хорошо подходит для слабых ПК благодаря тому, что обработкой видео занимается VPS сервер, а не ПК, тем самым разгружая его. Кроме того, через Restreamer удобно контролировать ход трансляции и производить манипуляции с ее настройками.
