Оглавление и нумерация страниц — два элемента структуры практически любого документа среднего и большого размера: книга, брошюра, бизнес-план, отчет, реферат или диплом. Благодаря им читателю гораздо удобнее ориентироваться в содержании, быстро находить нужные главы, понимать объем материала. Для создания оглавления и колонтитулов с номерами Word предоставляет все необходимые инструменты. Расскажем обо всех нюансах оформления.

Подготовка структуры документа
Перед тем как создавать оглавление, нужно продумать логическую структуру документа и разбить его на разделы с заголовками и подзаголовками. Это важно не только для удобства читателей, но и залог корректного формирования оглавления.
Оптимальная структура такова:
- Разделы первого уровня (главы)
- Разделы второго уровня (параграфы в главах)
- При необходимости — подпараграфы (третий уровень)
Количество уровней зависит от объема и сложности информации. Для небольшой брошюры достаточно двух, для монографии может потребоваться и четыре-пять. Главное — чтобы текст логически распадался на разделы, а заголовки точно отражали их суть и были понятные.
Стили заголовков и подзаголовков
Когда структура готова, приступаем к формированию заголовков. Для автоматического создания оглавления в Word используют стили. Это обязательное условие, в противном случае оглавление не сформируется.
Стиль в Word — это именованный набор форматирования, который включает шрифт, его начертание, размер, выравнивание, отступы и интервалы. Стили позволяют быстро и единообразно оформлять однотипные элементы документа.
Для заголовков в Word по умолчанию предусмотрено девять стилей — Заголовок 1-9. Они отличаются размером шрифта и другими параметрами. Этого достаточно для структурирования практически любого документа.
Создание заголовков
Приступаем к созданию заголовков в тексте. Сами заголовки пишем обычным текстом в нужных местах документа. Это могут быть названия глав, разделов, параграфов. Например, первая глава называется «История вопроса». После нее идет вторая глава — «Актуальные проблемы». Пока Word воспринимает их как обычные абзацы текста. Чтобы превратить абзацы в заголовки, нужно применить к ним специальные стили.
Разметка заголовков стилями
Чтобы Word распознал текст как заголовки, необходимо разметить их стилями:
- Выделяем нужный заголовок полностью, целиком все слова в абзаце.
- Щелкаем на нем правой кнопкой мыши.
- В контекстном меню выбираем нужный уровень: «Заголовок 1», «Заголовок 2» и т.д. Стиль поменяется автоматически.
- Повторяем эту операцию для всех заголовков. В итоге весь документ структурирован.
Важный момент: заголовки одного уровня должны быть размечены одинаково: например, все главы —Заголовок 1, все параграфы — Заголовок 2. Иначе в оглавление они могут не войти.
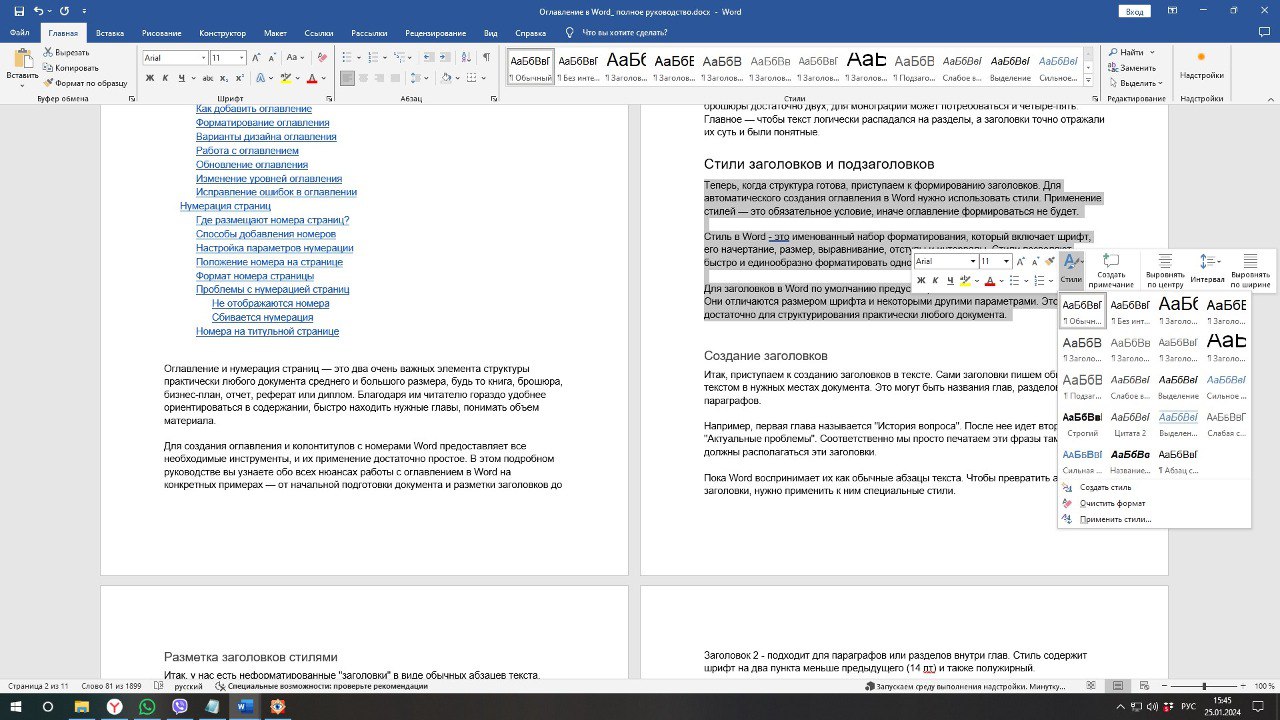
Обзор стилей заголовков в Word
Подробнее разберем предусмотренные в Word стили и особенности их использования для структурирования документа.
- Заголовок 1 используют для обозначения разделов самого высокого уровня, то есть глав или частей. Это самый крупный и заметный заголовок. По умолчанию он отформатирован шрифтом размером 16 пунктов, полужирным.
- Заголовок 2 подходит для параграфов или разделов внутри глав. Стиль содержит шрифт на два пункта меньше предыдущего (14 пт) и также полужирный.
- Заголовок 3 используют для названий разделов третьего уровня (подпараграфов). Шрифт стандартно 13 пт, полужирный.
- Остальные Заголовки с 4 по 9 применяют редко. Они могут пригодиться в особо объемных и многоуровневых документах. Шаг уменьшения размера шрифта составляет 2 пункта — 13, 11, 10, 9 и т. д.
Вставка оглавления
Когда весь документ готов, а заголовки размечены, можно приступать к созданию оглавления. Word сгенерирует его автоматически.
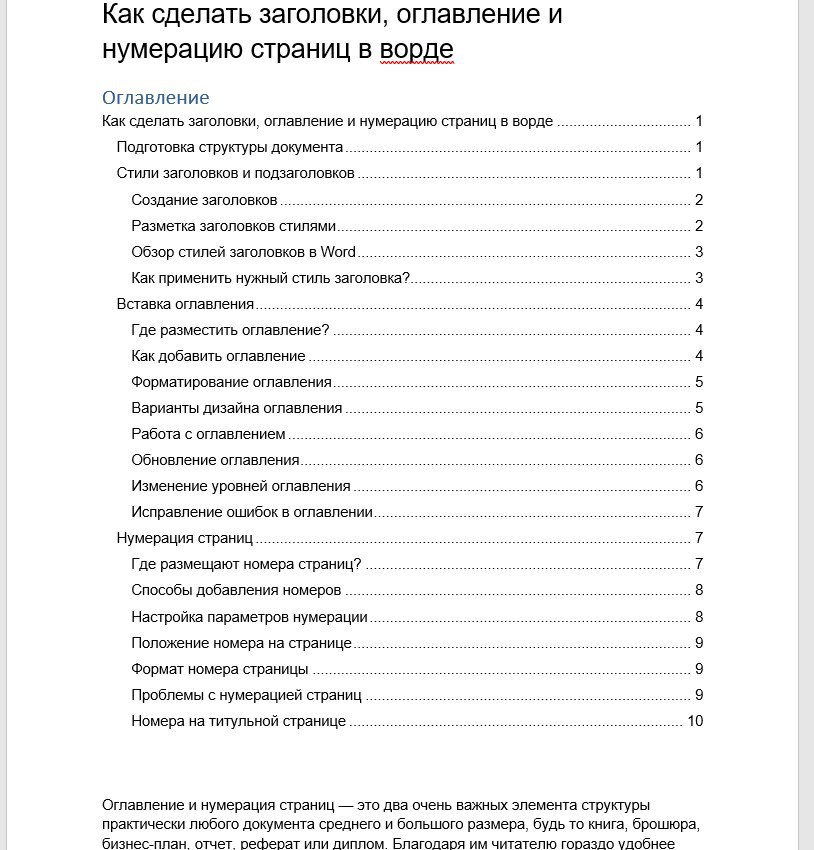
Где разместить оглавление?
Решите, в каком месте документа будет оглавление. Логичнее всего сделать это сразу после титульного листа. Иногда его размещают в конце, после основного текста, но это удобно только в небольших работах.
Как добавить оглавление
Поместите курсор туда, где должно быть оглавление. На вкладке «Ссылки» в группе «Оглавление» нажмите кнопку «Оглавление» и выберите нужный автоматический вариант — сразу после заголовка или на отдельной странице. Как правило, используют первый вариант. Word мгновенно сгенерирует оглавление, в котором будут точно так же, как в тексте, отражены все заголовки с указанием страниц.
Можно сразу переходить к форматированию или на этом остановиться. Уже на данном этапе оглавление полностью рабочее.
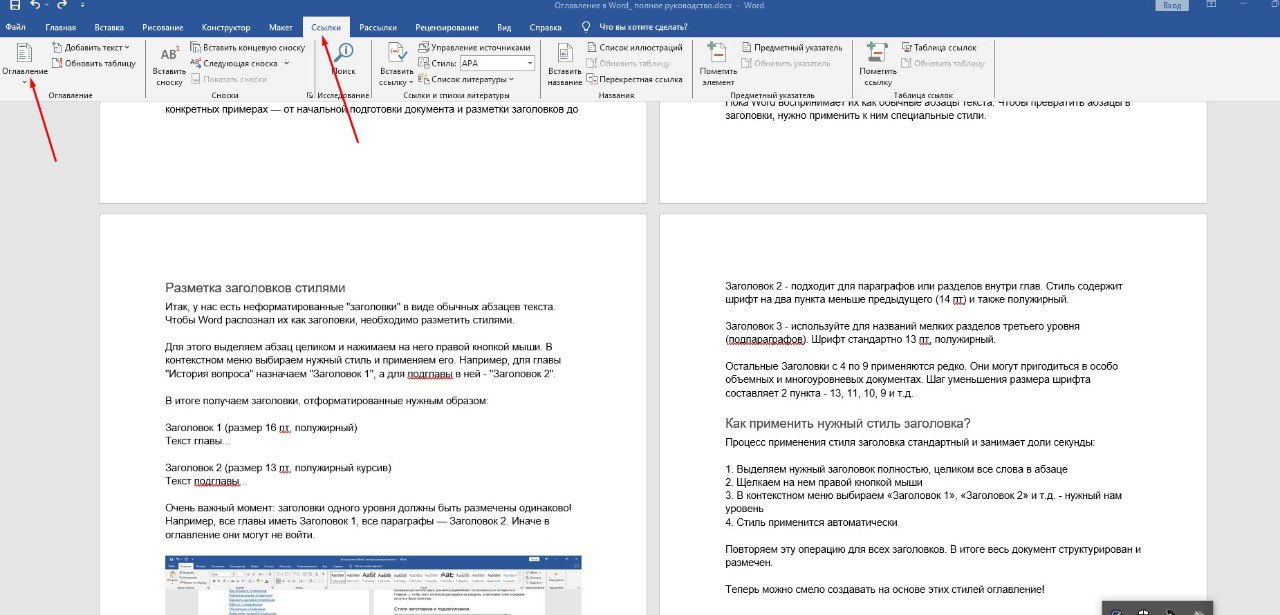
Форматирование оглавления
По умолчанию оглавление оформлено стандартно: шрифтом Times New Roman размером 12 пунктов. Но его можно изменить под нужный стиль. Например, сделать шрифт более крупным и читабельным. Для этого выделяем весь текст оглавления, заходим на вкладку «Главная» и выбираем подходящий размер, например, 14 пунктов. Также по желанию можно менять тип начертание, межстрочный интервал и другие параметры.
Варианты дизайна оглавления
Также на вкладке «Ссылки» в группе «Оглавление» есть готовые варианты оформления. Нажмите стрелочку справа от кнопки «Оглавление». Здесь можно выбрать цветные, черно-белые стили с разными шрифтами, интервалами, фоном. После выбора любого оформления можно дополнительно отредактировать параметры вручную на вкладке «Главная».
Работа с оглавлением
Оглавление готово, но на этом работа с ним не заканчивается. В процессе редактирования документа содержимое и структура могут меняться, будут добавляться или удаляться целые разделы. Эти изменения должны корректно отражаться в оглавлении. Рассмотрим основные сценарии.
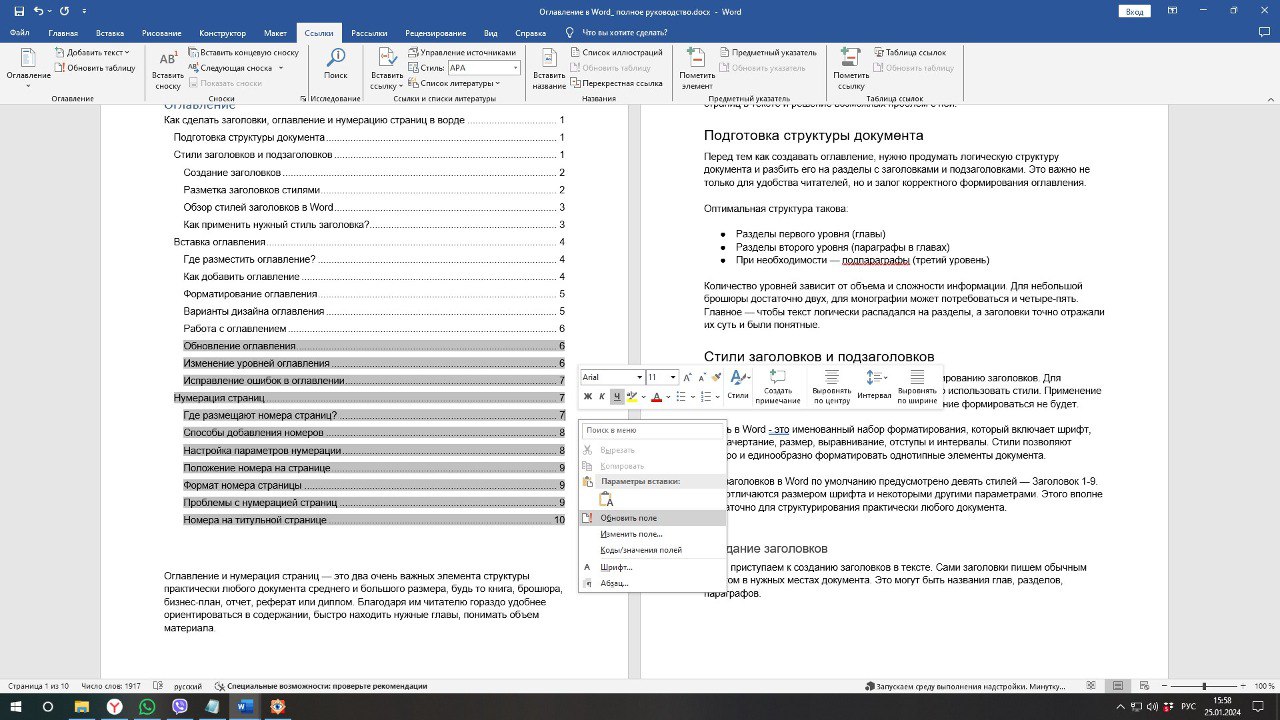
Обновление оглавления
Если в основной части документа пользователь внес изменения, добавил или удалил целые главы, нужно обновить оглавление, чтобы изменения вступили в силу. Для этого щелкните левой кнопкой мыши в любом месте оглавления. Затем нажмите правой кнопкой и в открывшимся контекстном меню выберите команду «Обновить поле». Word сравнит текущее состояние документа с существующим оглавлением и внесет все необходимые исправления. Эту операцию рекомендуется выполнять каждый раз после серьезных правок документа, чтобы информация в оглавлении соответствовала действительности.
Изменение уровней оглавления
Бывает ситуация, когда определенные пункты оглавления «зависают» на неправильном уровне, например, глава отображается как параграф или наоборот. Чтобы исправить это, меняйте уровни прямо в оглавлении, а не в основном тексте.
Выделите пункт оглавления, который хотите переместить на другой уровень вверх или вниз. На вкладке «Ссылки» в группе «Оглавление» нажимайте кнопку «Повысить уровень» или «Понизить уровень» столько раз, сколько нужно. Пункт плавно перетечет на требуемую позицию в структуре. Обновите оглавление, и изменения зафиксируются.
Также уровни можно поменять, если нажать на маркер у пункта правой кнопкой мыши. В появившемся меню выбираете нужный уровень вручную — «Уровень 1», «Уровень 2» и т.д.
Исправление ошибок в оглавлении
Иногда в оглавлении могут возникать ошибки в виде дублирующихся или неправильных пунктов. Не нужно править эти элементы вручную. Лучшее решение — полностью удалить испорченное оглавление и создать новое с нуля, следуя вышеописанным шагам.
Нумерация страниц
Ни одна печатная работа не обходится без нумерации страниц. Добавить колонтитулы с номерами в Word не составит труда.
Где размещают номера страниц
По умолчанию номера страниц располагаются внизу страницы или в колонтитуле. Колонтитул — это специальная область вверху или внизу листа, где кроме номеров можно разместить автора, название, дату, логотип. Чаще всего номера добавляют в нижний колонтитул слева или справа. Также допустим вариант с размещением их в центре.
Способы добавления номеров
Автоматический вариант удобен тем, что Word самостоятельно проставит номера на всех листах без участия пользователя в соответствии с настройками. Для автонумерации на вкладке «Вставка» в группе «Колонтитулы» нажимаем кнопку «Номер страницы» и выбираем формат.
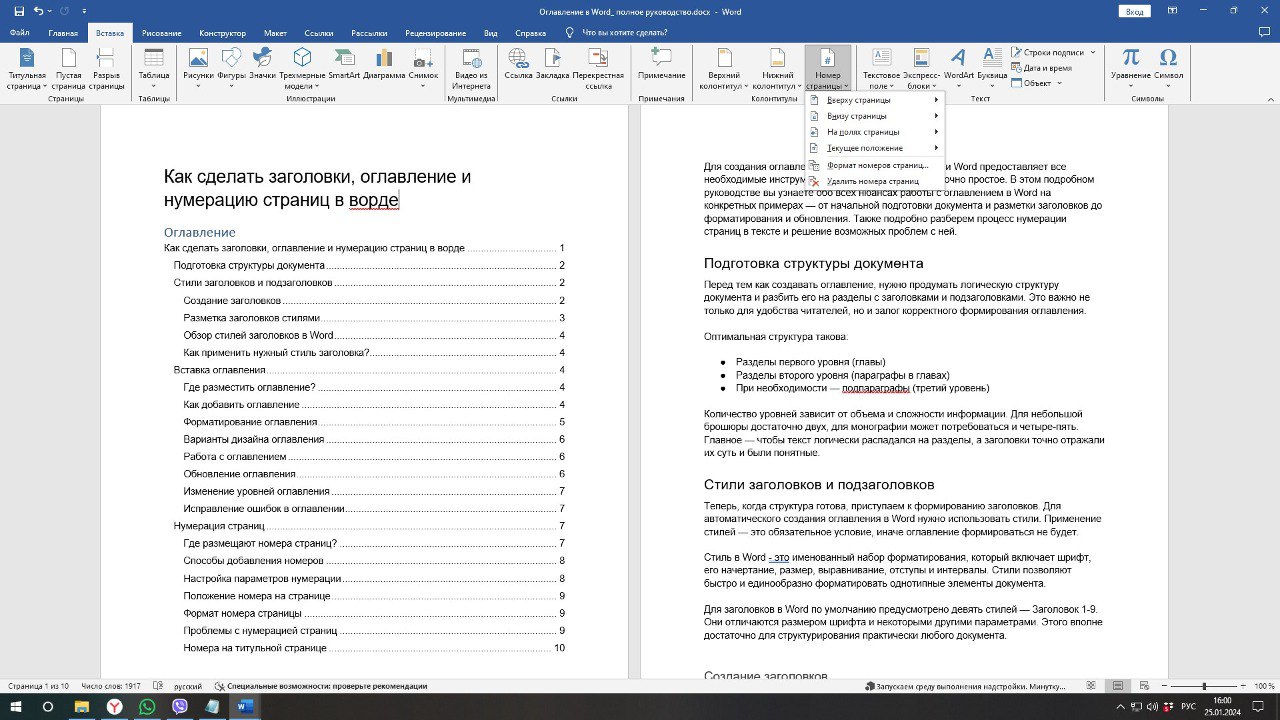
Ручная вставка подходит в случае, если нужна нумерация нестандартного вида или отдельные номера на титульном листе. Щелкаем в колонтитуле, где будут номера, затем на вкладке «Вставка» выбираем «Номер страницы».
Настройка параметров нумерации
При любом способе нумерации можно изменить настройки: вид колонтитула, формат и положение номера на странице. После добавления нумерации нажмите на нее правой кнопкой мыши и выберите команду «Формат номера страниц». Другой способ: через вкладку «Вставка» в группе «Колонтитулы» → «Номер страницы» → «Формат номера страницы». Откроется окно параметров.
Положение номера на странице
Здесь можно указать точное положение на листе: вверху, внизу, в углу, в центре страницы. Также есть различные варианты колонтитула: простой нижний, верхний, оба вместе или первый вид на четных, второй на нечетных. Выравнивание номера тоже можно настроить: по левому краю, центру, ширине.
Формат номера страницы
Важная настройка — нужное отображение номера:
- 1, 2, 3 — простая нумерация;
- I, II, III — римские цифры;
- a, b, c — малые буквы;
- A, B, C — заглавные буквы.
Также можно добавить текст (например, слово «страница»), разделитель перед или после номера.
Проблемы с нумерацией страниц
- Не отображаются номера. Проверьте настройки отображения колонтитулов на вкладке «Разметка страницы». Вкладка должна быть включена. Также убедитесь, что номера на титульной странице и после нее начинаются с 1. Иначе основная нумерация не будет отображаться, пока не достигнет этого номера.
- Сбивается нумерация. Возможна ситуация, когда в середине документа на одной из страниц вдруг сбивается порядок нумерации. Листы идут 1, 2, 3, 5, 6… Это происходит при вставке или удалении целой страницы. Для исправления выделите все страницы после сбоя левой кнопкой, нажмите правой на номер одной страницы и в контекстном меню выберите команду «Нумерация страниц…» Далее откройте настройки нумерации и поставьте галочку в пункте «Начать с» и впишите нужный правильный номер. Нажмите «ОК».
Номера на титульной странице
Если не нужна нумерация на титульном листе или она должна отличаться, уберите ее вручную. Для этого дважды щелкните в колонтитуле этой страницы и нажмите клавишу Delete на клавиатуре.
