Игровые серверы — одно из наиболее часто используемых направлений среди VDS. У неопытного пользователя всегда возникают вопросы о возможности использования VDS для этой цели, о подключении друзей, а также о подходящих параметрах. Уверяем, VDS не только можно, но и необходимо использовать для таких задач. Гораздо удобнее разместить игровой сервер на виртуальной машине, которая не зависит от персонального компьютера и работает круглосуточно. В статье разберем, как создать VPS для игрового сервера.
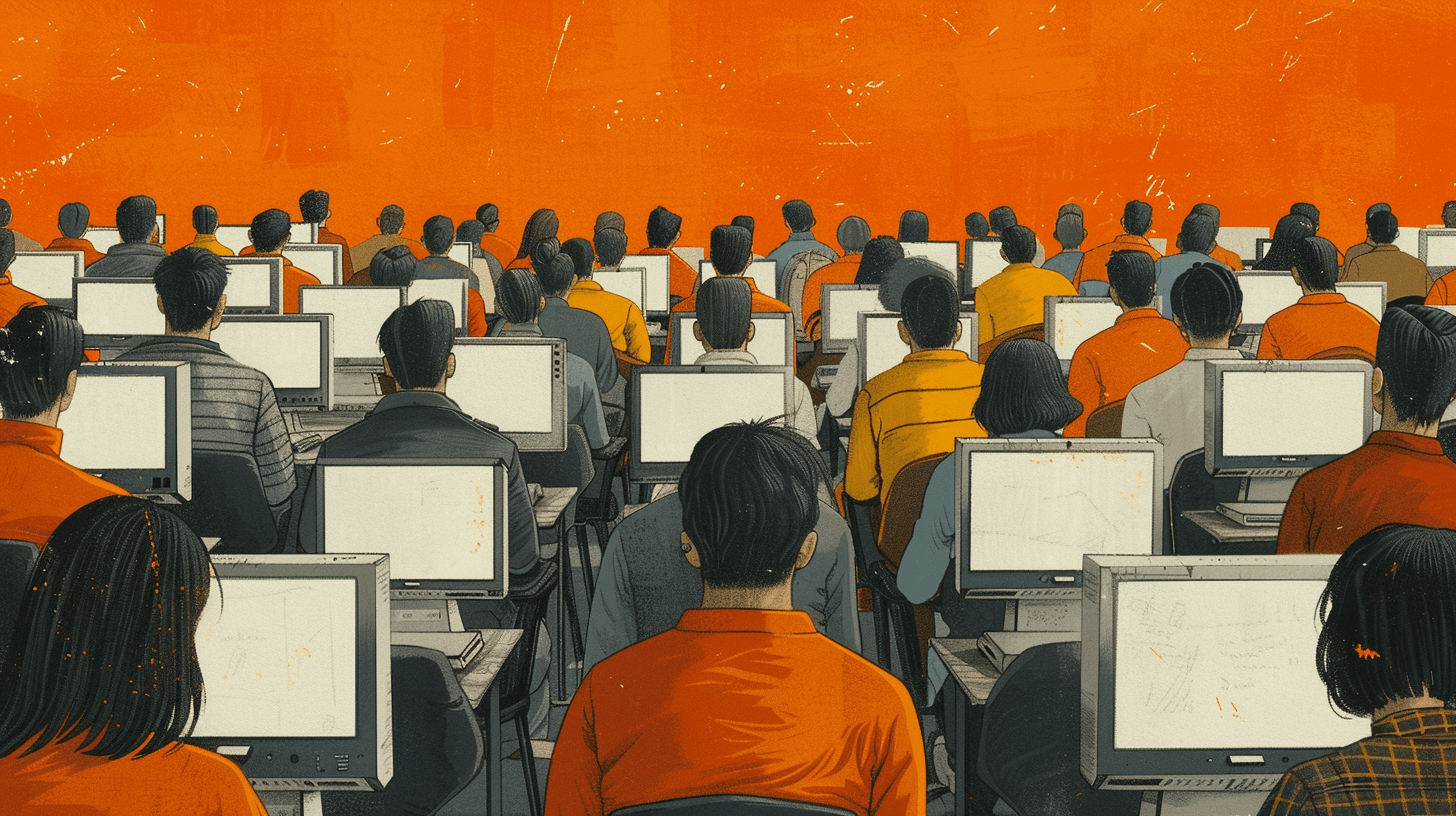
В зависимости от игры, требования к техническим параметрам сервера могут значительно различаться. Если в одной будет хватать 2 CPU и 2гб RAM, то в другом и 8гб RAM будет недостаточно. В моём примере, минимальная конфигурация VPS, необходимая для работы: 4 CPU, 4 RAM и SSD. Вы можете начать с этой же конфигурации и при необходимости всегда ее улучшить в личном кабинете.
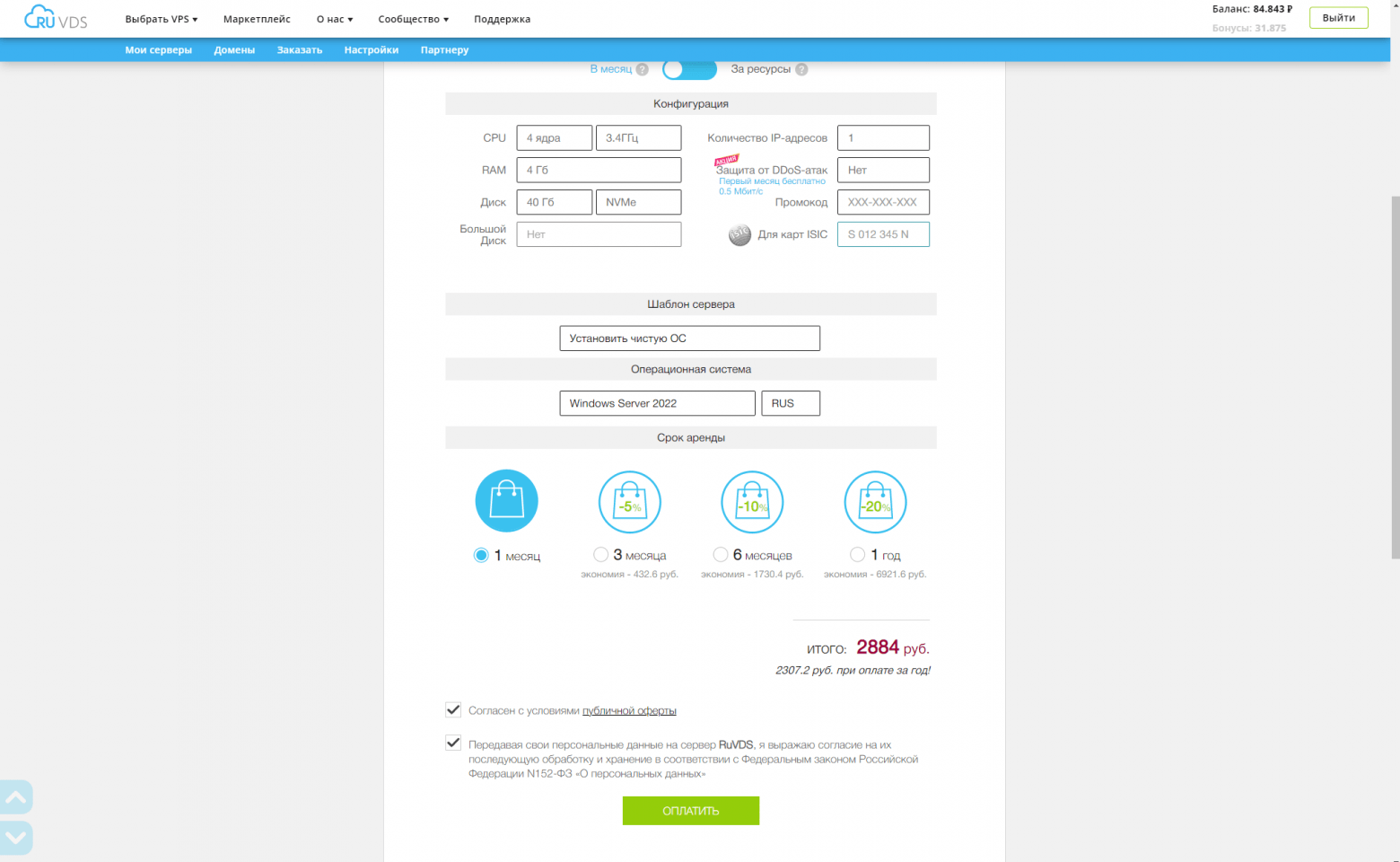
Я выбрал VPS с NVMe диском для наилучшей производительности с ОС Windows server 2022. Заказав сервер и дождавшись завершения установки системы, можно подключиться к нему через RDP и приступить к настройке.
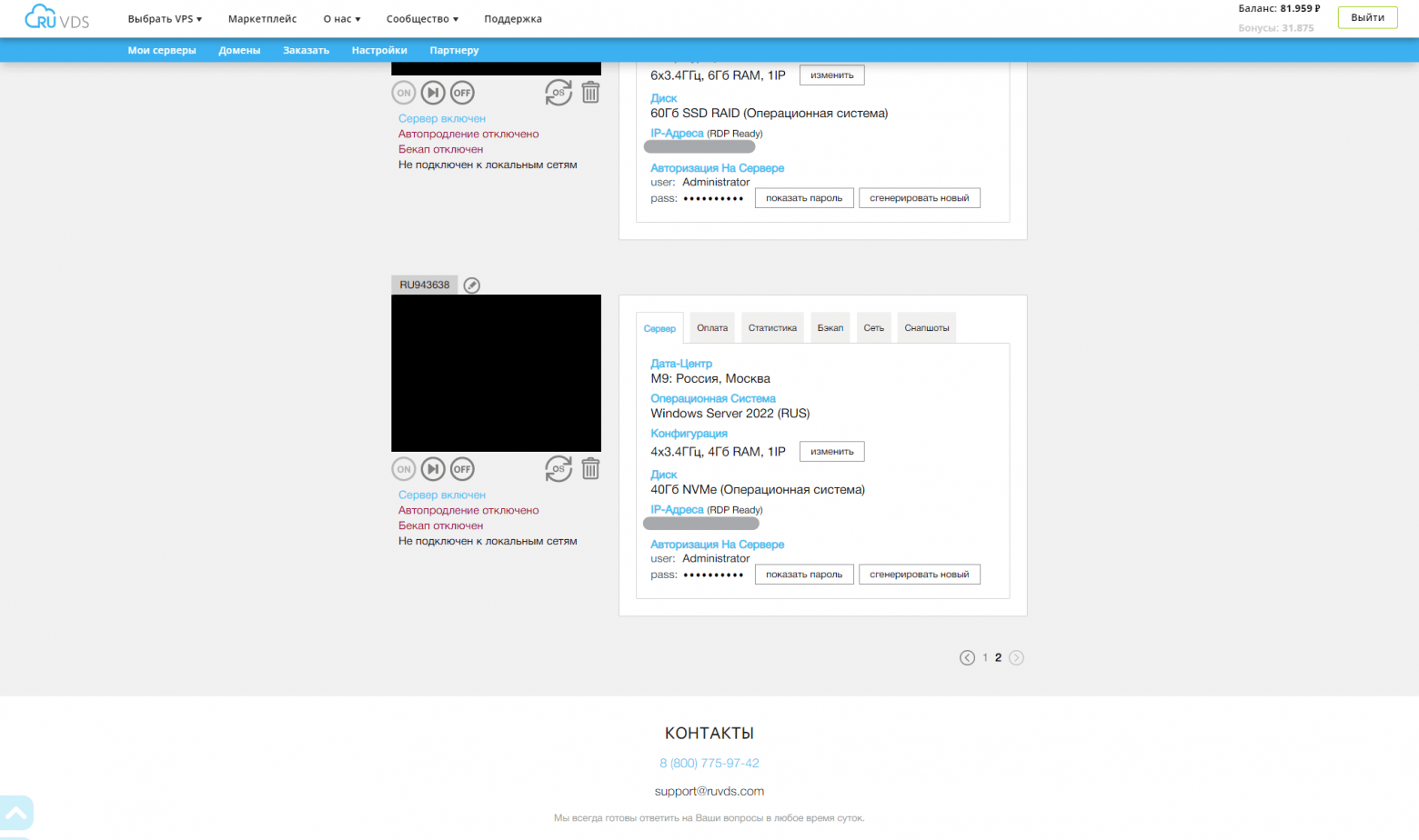
Установка SteamCMD
Несмотря на схожесть процесса установки у всех проектов, у каждой игры есть ряд настроек, отличающихся друг от друга. Я покажу настройку на примере таких игр, как Valheim и V Rising.
Первым делом скачиваем «steamcmd». Затем переходим в «Диск С», создаем папку «steamcmd» и разархивируем в нее программу.
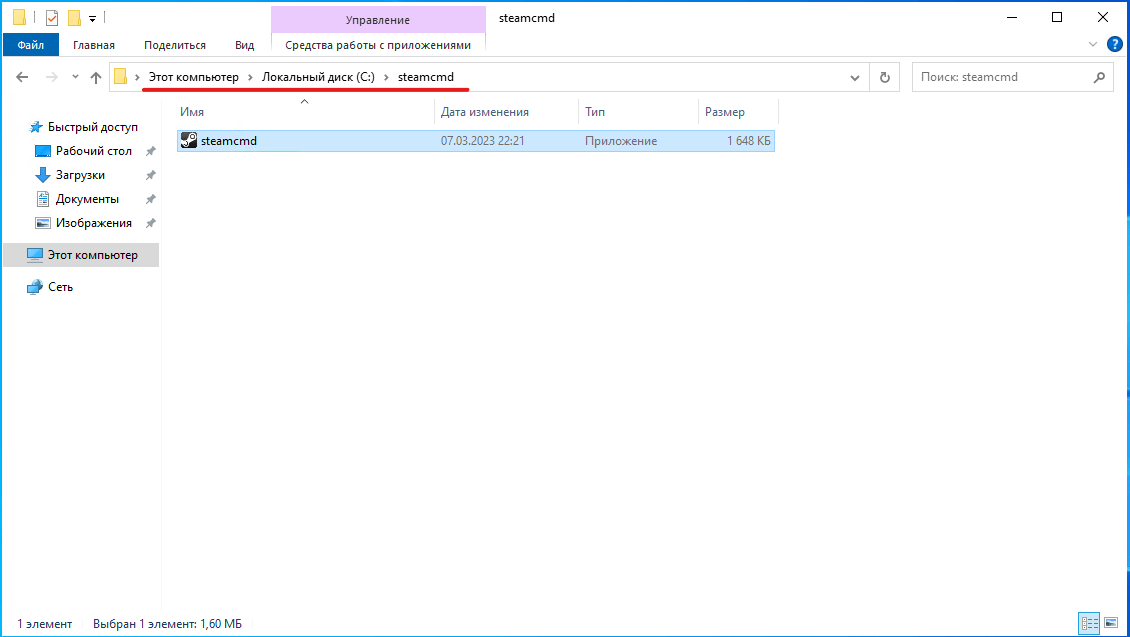
Открываем командную строку, переходим в папку «steamcmd» и запускаем программу:
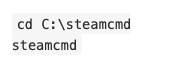
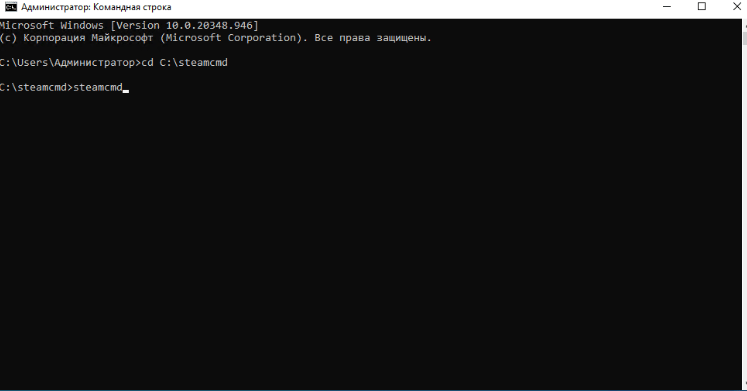
Теперь установим сам игровой сервер. Первым делом создаем папку, где будут храниться файлы нашей игры. Вводим команду:
![]()
Теперь авторизуемся в учетной записи steam под анонимным логином. Вводим:
![]()
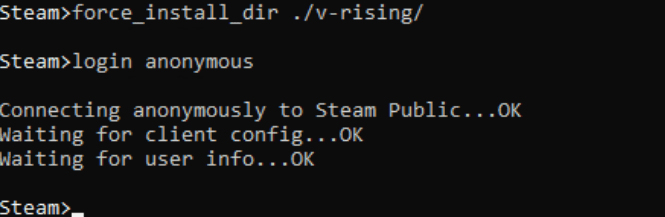
Для установки нужного нам сервера нам необходим его ID. Взять его можно на сайте steamdb.info
В поиске вводим название нужной нам игры и находим версию с подписью dedicater server. Для установки вводим одну из команд с ID нужного нам приложения:
![]()
Теперь steamcmd можно закрыть. Вводим команду:
![]()
Теперь можно приступить к настройке. Для каждого проекта настройки будут отличаться, но принцип у них схожий и интуитивно понятный. Я для начала рассмотрю пример с настройками V-Rising.
Запуск сервера для игры V-Rising
Перейдем в ранее созданную папку, в которую мы загрузили наш сервер. Для начала нам необходимо найти файл с расширением bat (В данном случае это start_server_example.bat). В нем прописаны параметры запуска сервера. Жмем ПКМ по нему и выбираем пункт «Изменить».
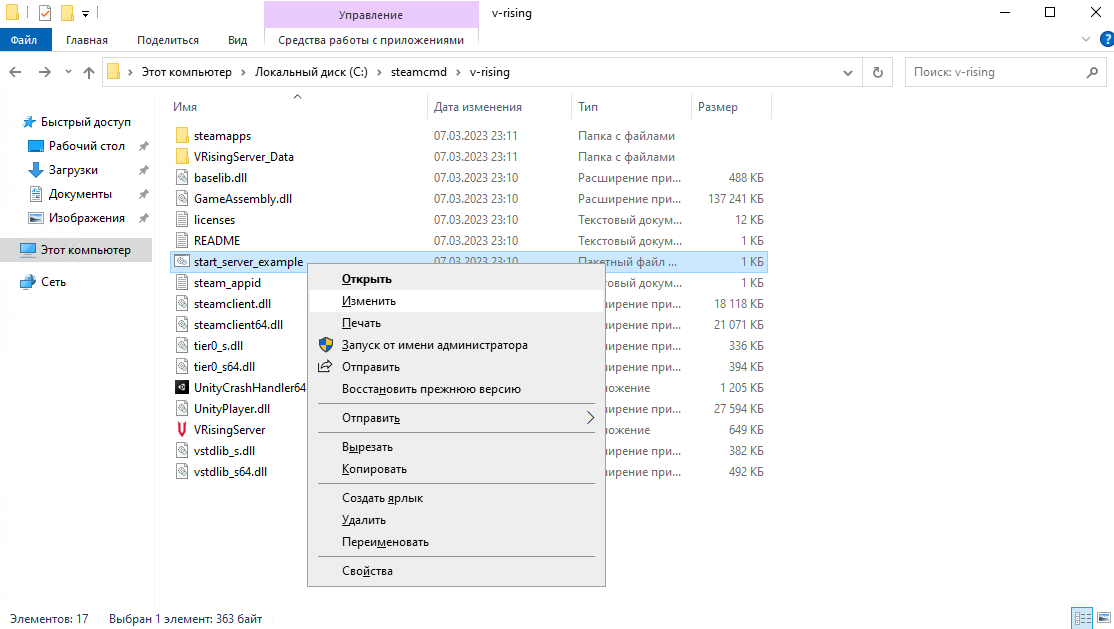
VRisingServer.exe — это файл, запускающийся при запуске файла start_server_example. serverName — это имя нашего сервера. Его можно изменить на свое усмотрение. saveName — это имя файла с сохранениями игрового мира.
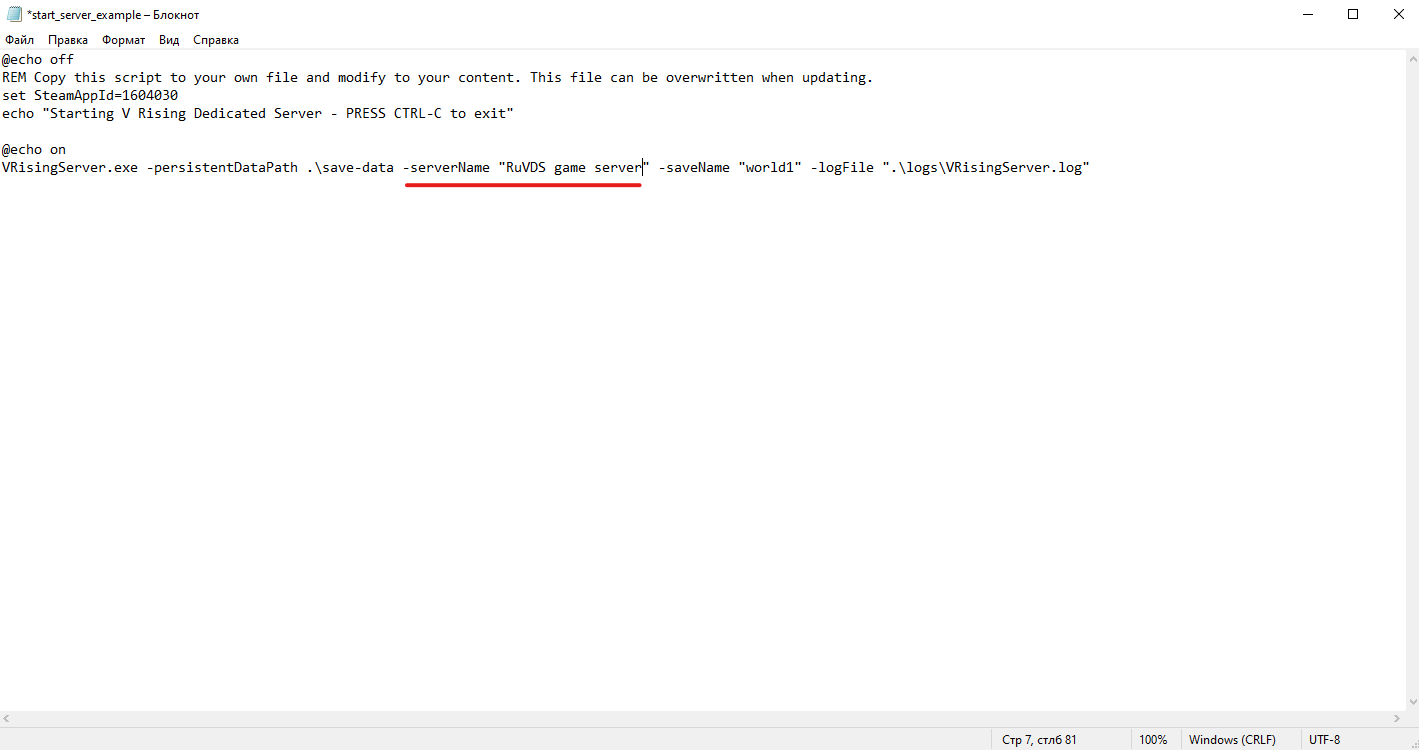
В зависимости от проекта, в bat файле можно указывать дополнительные параметры (пароли, порты), но в случае с данным проектом, вся эта информация хранится в отдельных файлах. Для редактирования переходим по пути VRisingServer_Data — StreamingAssets — Settings. Нам необходимы файлы ServerGameSettings.json и ServerHostSettings.json.
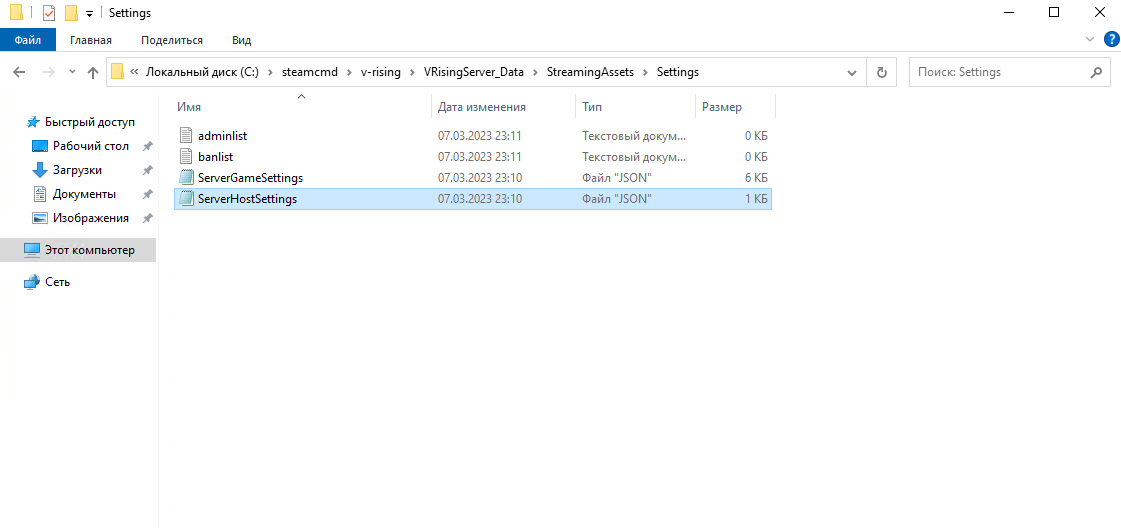
В файле ServerGameSettings настраиваются такие параметры, как тип сервера (PVP / PVE), количество дропа, время воскрешения. В файле ServerHostSettings такие параметры, как порт сервера, пароль для сервера, количество игроков и тд. Откроем этот файл и найдем строки Port и QueryPort. Их нам нужно открыть в фаерволе, чтобы была возможность подключаться к серверу.
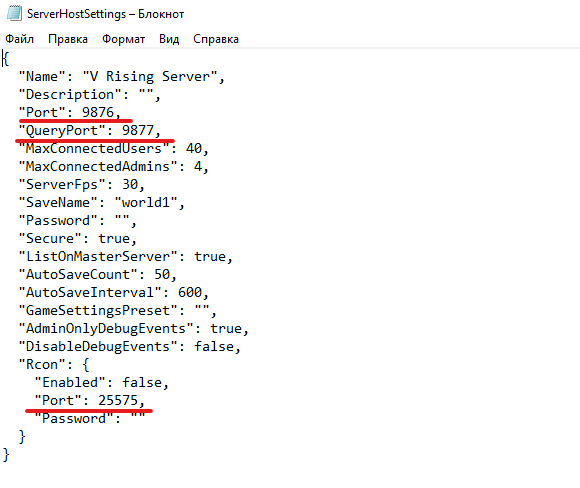
Запоминаем порты 9876, 9877 и 25575 и закрываем файл.
Открытие портов
Теперь нам осталось только открыть нужные для работы сервера порты в брандмауэре (инструкция по работе с ним есть в справочнике). Открываем окно «Выполнить» (Win+R на клавиатуре) и вводим команду firewall.cpl. Переходим во вкладку «Дополнительные параметры».

Нужно добавить правила для исходящий и входящий подключений. Для начала выбираем «Правила для входящих подключений» и нажимаем «Создать правило».
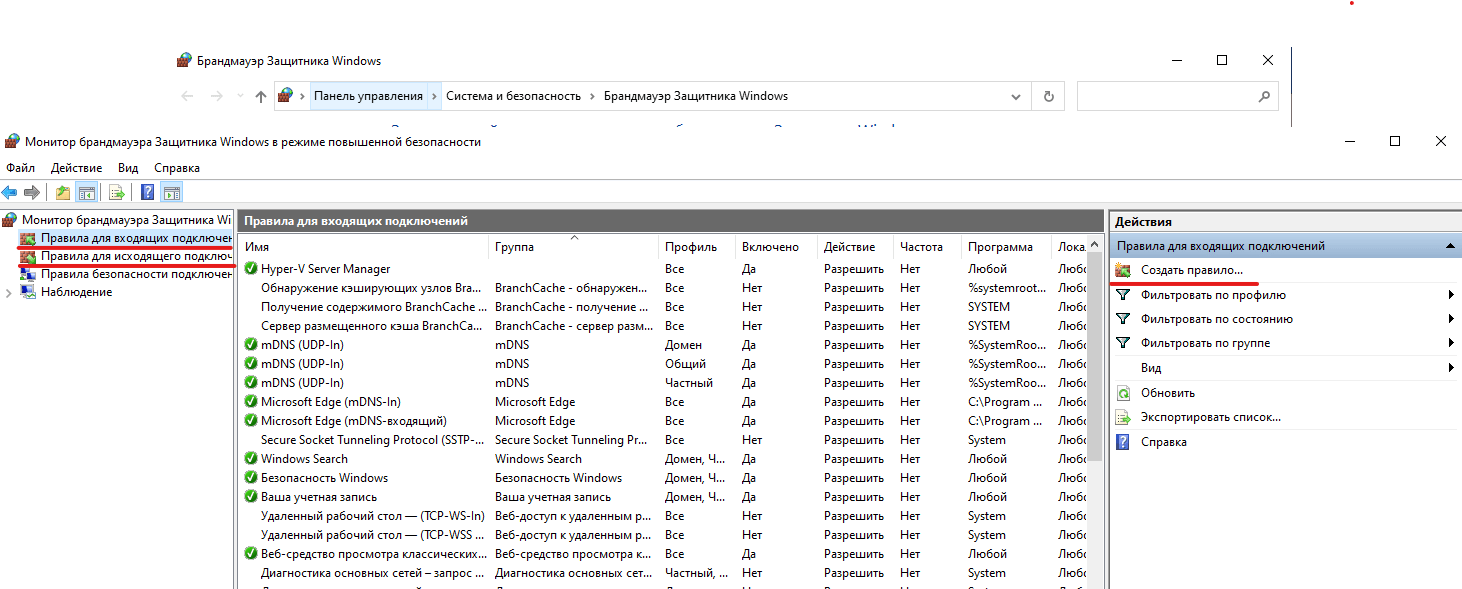
В открывшемся окне выбираем пункт «Для порта».
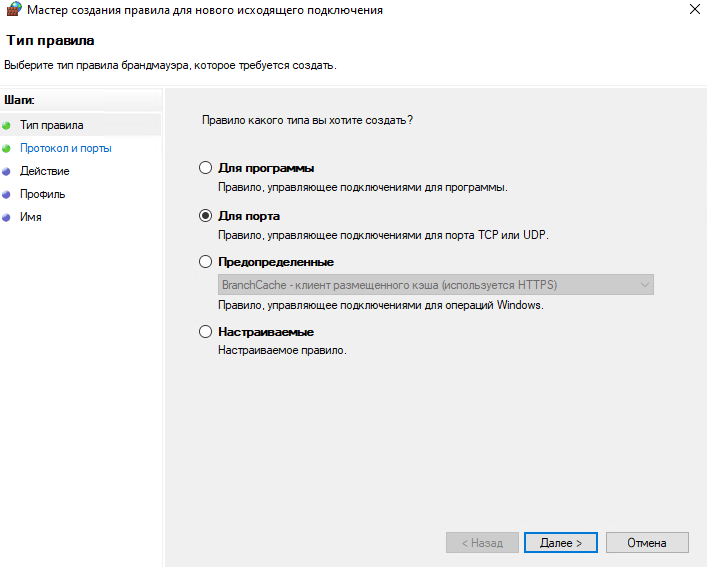
Далее выбираем пункт «Протокол TCP» и ниже указываем номера портов через запятую, которые необходимо открыть (в моём случае это 9876, 9877 и 25575).
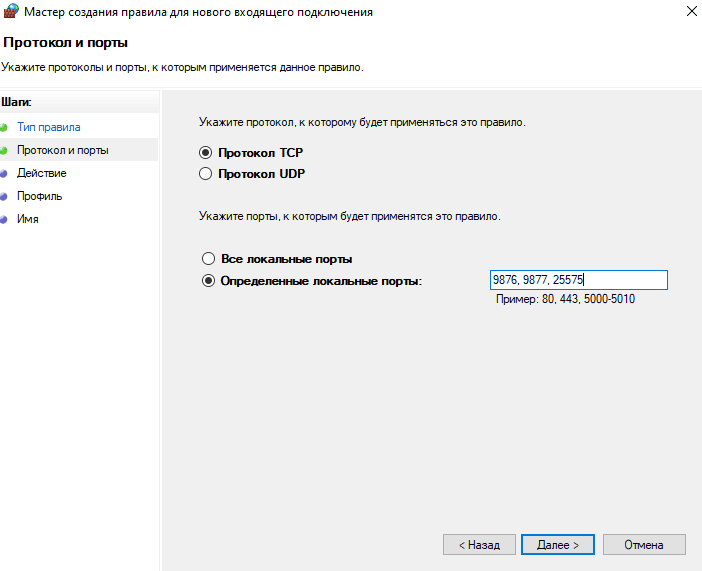
Выбираем пункт «Разрешить подключение».
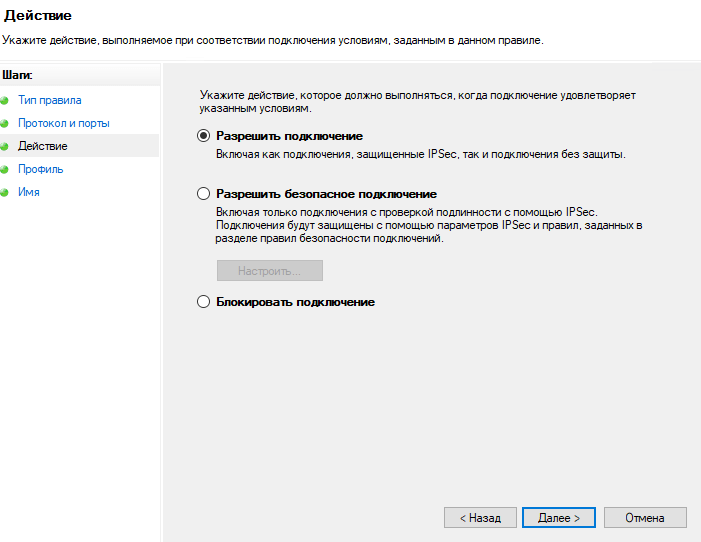
И указываем имя для нашего правила (на свое усмотрение).
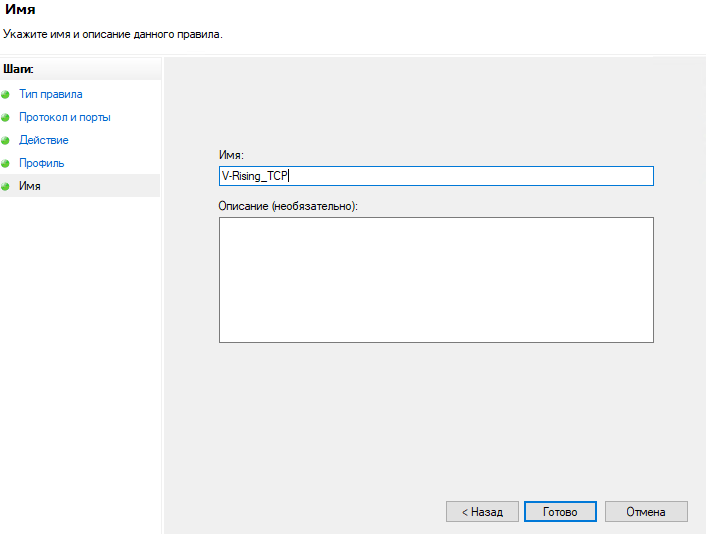
То же самое делаем для UDP, выбрав «Протокол UDP», и также добавляем эти же 2 правила для исходящих подключений (в общей сумме 4 правила). Сохраняем и закрываем окно.
Запуск сервера игры V-Rising
Теперь можно запустить и подключиться к игровому серверу. Запускаем файл с расширением bat (start_server_example).
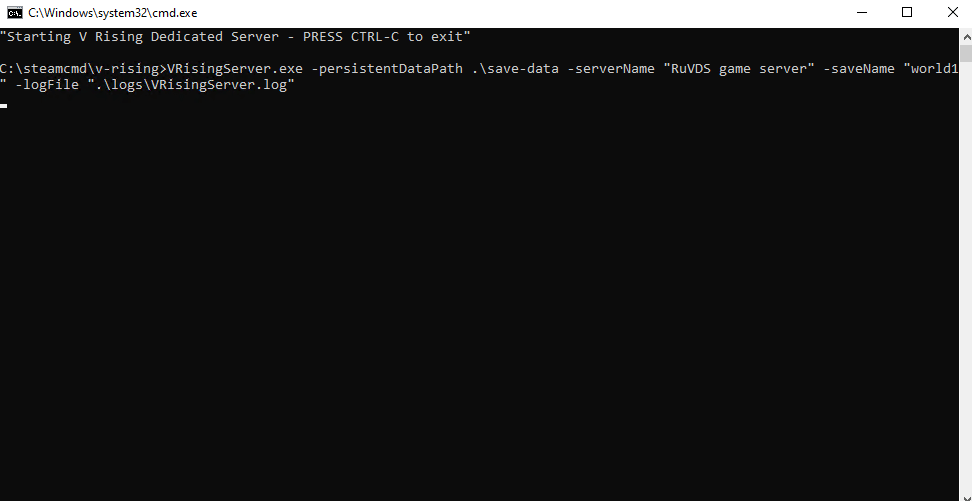
Теперь можно подключиться к серверу. Запускаем игру. Если все настройки произведены правильно, мы сможем найти его в списке серверов.
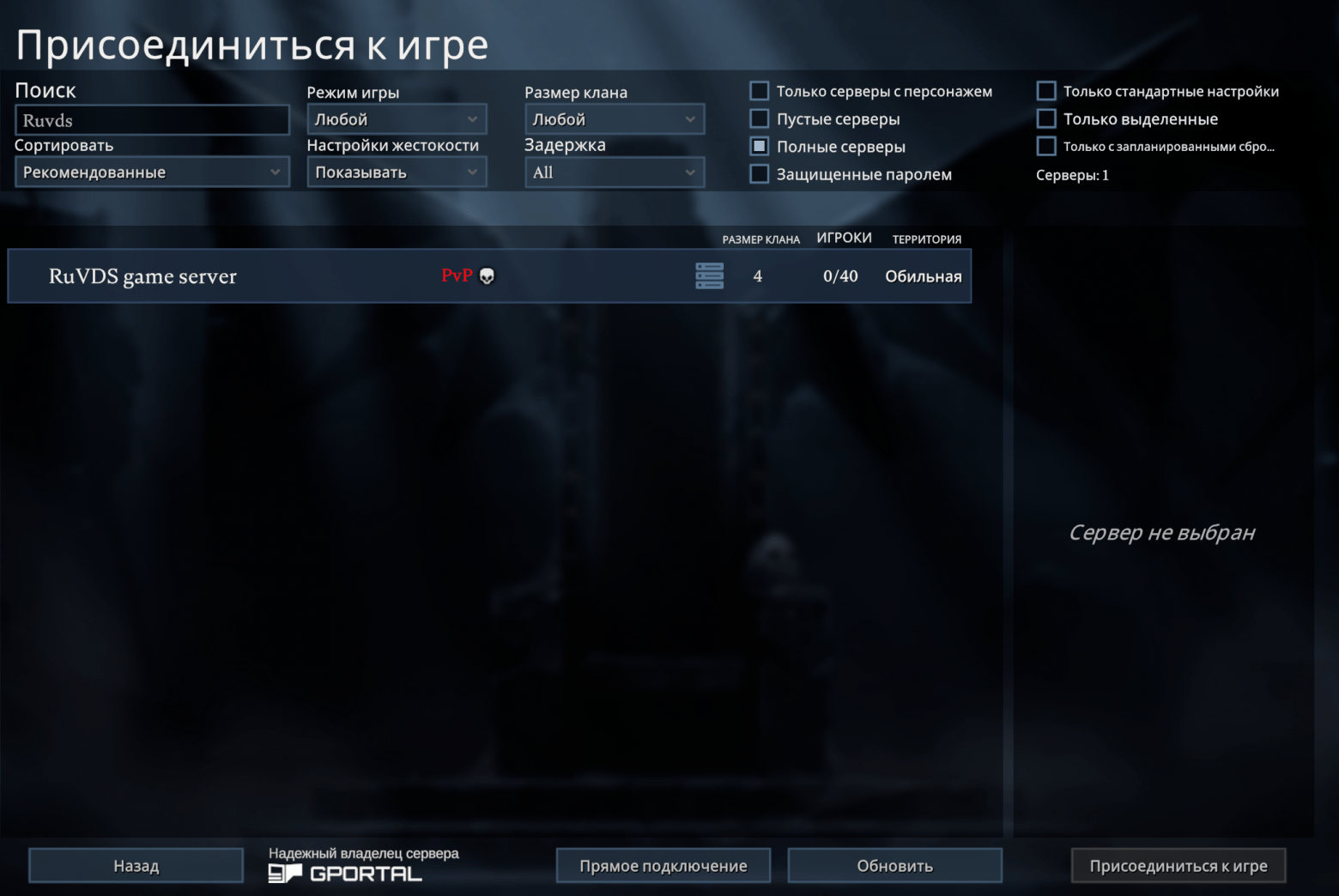
Выбираем сервер и подключаемся. Можно играть.
Настройка сервера Valheim
Теперь рассмотрим пример с настройкой сервера для игры Valheim. Как и в V-Rising, в папке с сервером есть bat файл, в котором есть параметры для запуска сервера. Открываем его с помощью текстового редактора.
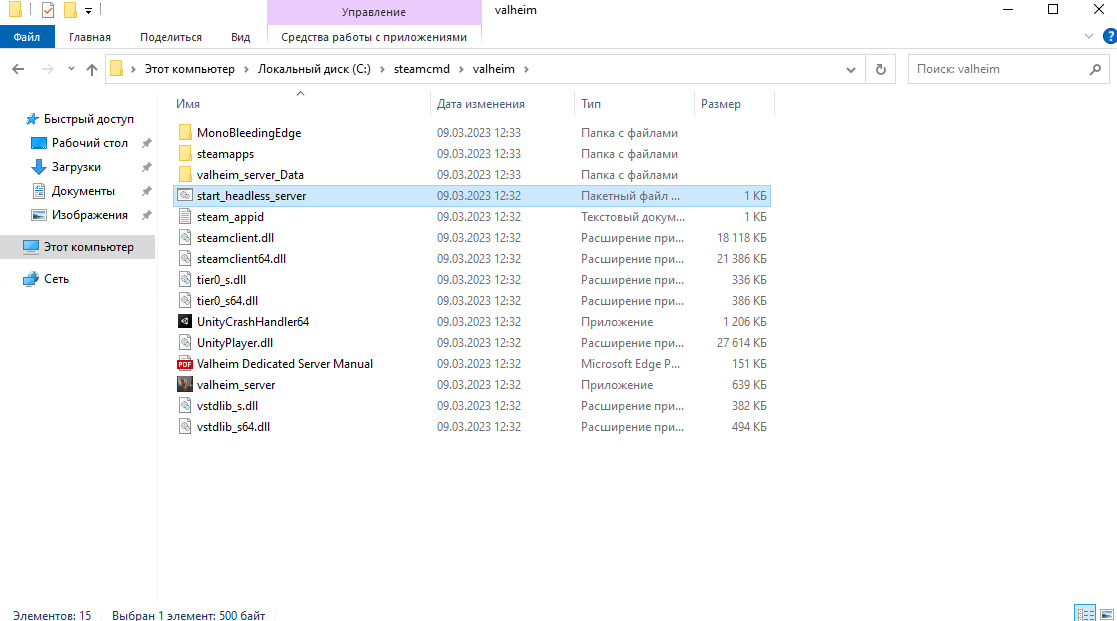
В отличие от V-rising, тут мы сразу можем увидеть порт, который будет использоваться для подключения к серверу (по умолчанию это порт 2456, но для игры рекомендуется открытие портов 2456-2458). Также тут можно указать имя сервера и пароль. Запоминаем номер порта и закрываем файл.
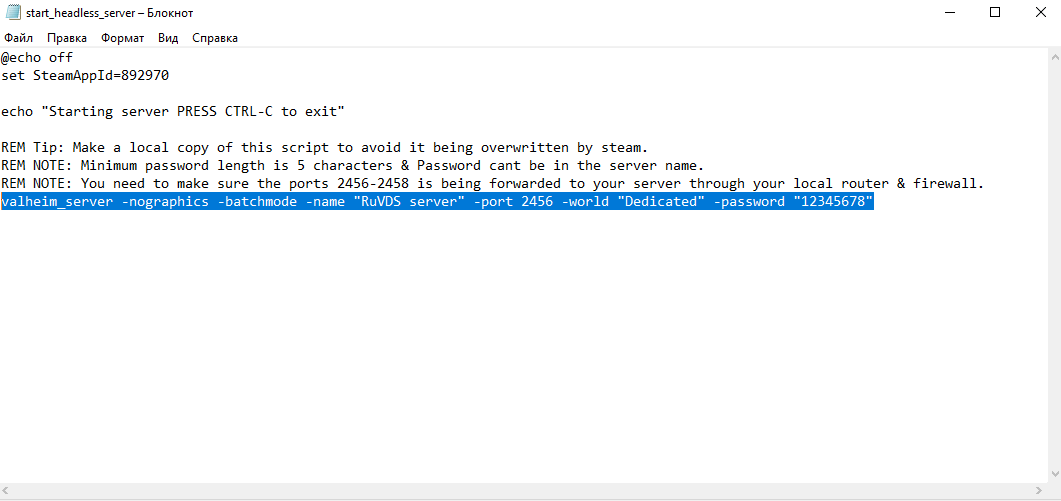
Как и в случае с V-Rising, открываем брандмауэр и добавляем в него входящие и исходящие правила (по 2 для каждого). В правилах указываем порты 2456-2458.
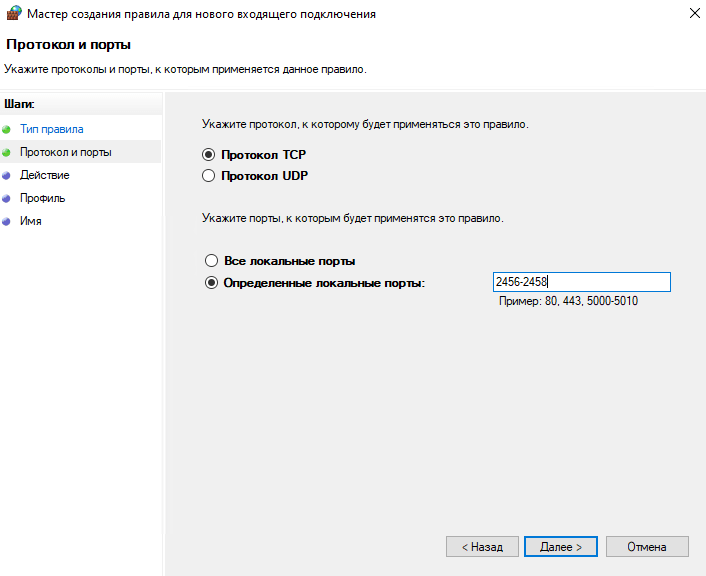
Добавляем правила и запускаем сервер с помощью файла start_headless_server.
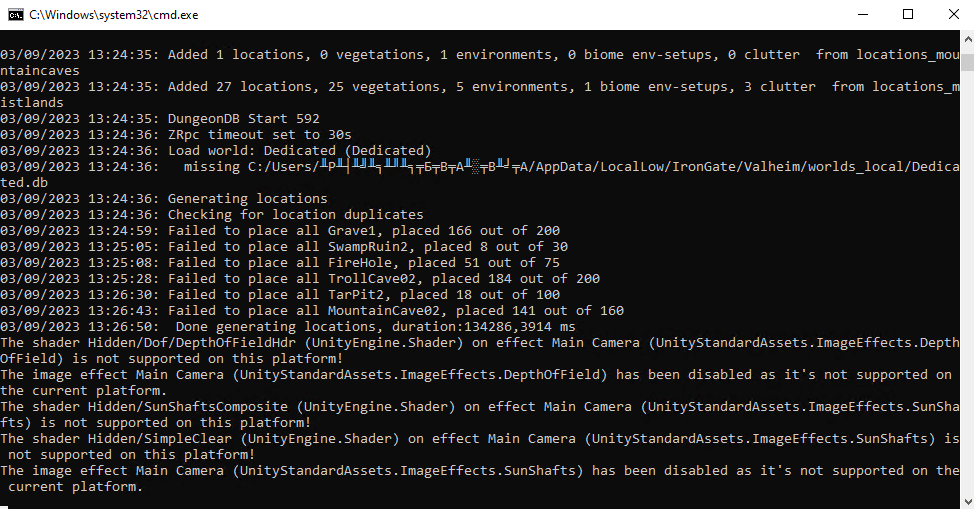
Готово. Сервер запущен и к нему могут подключаться игроки. Запускаем Valheim на своем ПК, в главном меню выбираем пункт «Присоединиться к игре», нажимаем «Добавить сервер» и указываем IP нашего сервера и порт, который был прописан в bat файле (например, 111.111.111.111:2456). Нажимаем «Добавить сервер». Теперь он появился в нашем списке, и к нему можно подключиться.
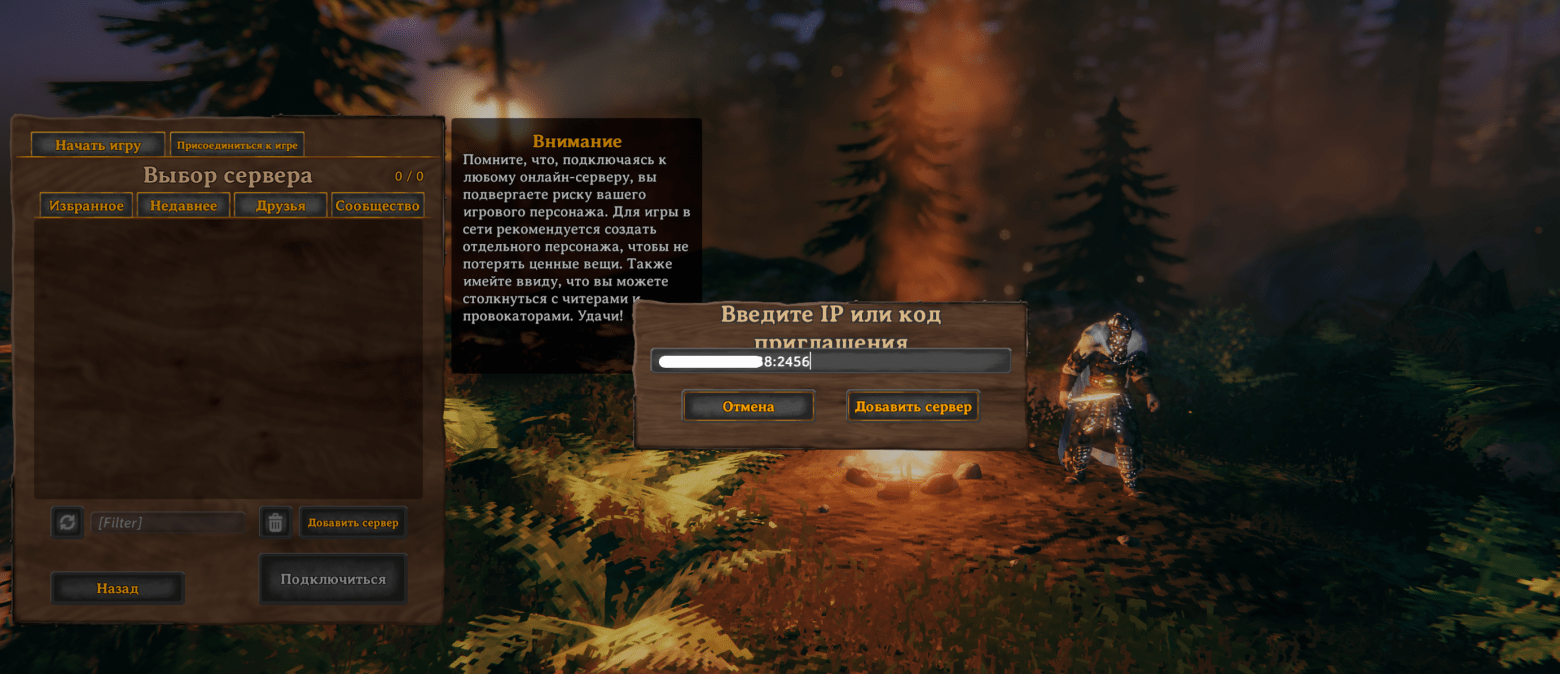
Заключение
Как видите, в создании своего игрового сервера нет ничего сложного, и делается это довольно быстро. Зачастую намного приятнее играть со своими друзьями на своем собственном сервере, который при этом будет всегда онлайн и не будет зависеть от онлайна администратора сервера.
